Prüfungen und Zertifikate
Download Zertifikate
1) Zertifikate gesammelt für komplette TP / Kunden downloaden
Zertifikate für einen kompletten technischen Platz können via Zertifikatsdownloader (Kachel) heruntergeladen werden. siehe Kachel Zertifikatsdownload
2) Einzelne Zertifikate direkt am Equipment downloaden
Zertifikate können einzeln über das entsprechende Equipment unter dem Reiter Prüfungen herunter geladen werden. Hierfür genügt ein Klick auf das Symbol in der Leiste der zugehörigen Prüfung.
Bei einem Download von Zertifikaten eines bestimmten Technischen Platzes oder einem bestimmten Zeitraums, können Sie die Funktion „Zertifikatsdownloader“ auf dem Dashboard oder in dem jeweiligen Technischen Platz verwenden.
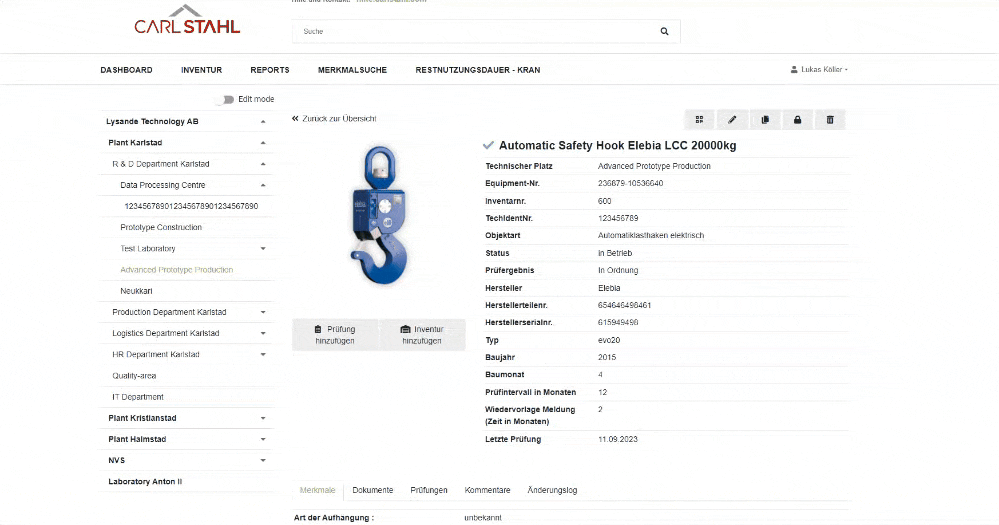
Prüfergebnisse einsehen
Die Prüfergebnisse können direkt beim entsprechenden Equipment eingesehen werden. Dort werden sie unter dem Reiter Prüfungen hinterlegt. Nachdem die Prüfung von Carl Stahl durchgeführt wurde, stehen die Prüfzertifikate dort automatisch in Form einer PDF-Datei zur Verfügung.
Sprache im Zertifikat
Bestehende Zertifikate können nicht mehr verändert werden. Das ist eine rechtliche Anforderung. Denn bestehende Zertifikate sind fixiert und dürfen nicht mehr in irgendeiner Art und Weise änderbar sein.
Die Sprache im Zertifikat kann allerdings für künftige Prüfungen geändert werden. Ausschlaggebend ist die eingestellte Sprache des Users, der die Prüfung hinzufügt. Ob in der App oder im Betriebsmittelportal. Der User muss über seine Profileinstellungen seine Sprache ändern. Dann wird das Zertifikat in der entsprechend ausgewählten Sprache erstellt. Es empfiehlt sich, die Kommentare zur Prüfung entsprechend in gleicher Sprache einzustellen.
Prüfung hinzufügen im Betriebsmittelportal (Plus/Premium-Funktion) mit und ohne Generierung eines Zertifikats
Berechtigung zum Hinzufügen einer Prüfung:
Mit Zertifikat: User mit den Berechtigungsgruppen “Inspection App” oder “Inspection+ App” haben die Möglichkeit im Betriebsmittelportal eine Prüfung inkl. Zertifikat hinzuzufügen.
Ohne Zertifikat: User mit der Berechtigungsgruppe “Schreiben Plus” können ebenso Prüfungen hinzufügen. Allerdings ohne Zertifikat.
Der User muss nun das entsprechende Equipment auswählen und anklicken. Unter dem Equipment Bild erscheint je nach Berechtigung entsprechend die Möglichkeit, den Button "Prüfung hinzufügen" zu klicken.
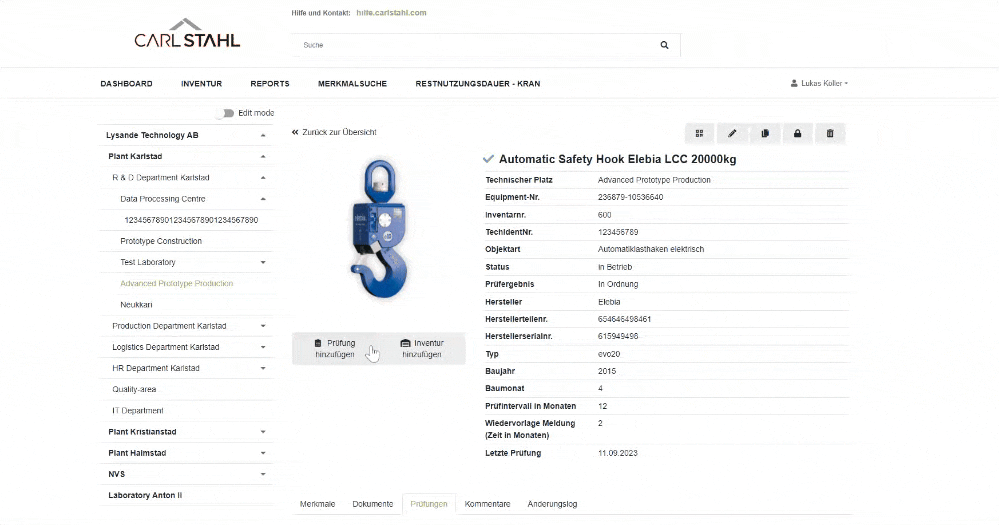
Wird dieser Button geklickt, erscheint die Prüf-Maske, in der das Prüfdatum, die Prüfuhrzeit, das Verfahren, der Anlass der Prüfung sowie das Prüfergebnis mit entsprechender optionaler Bemerkung ausgefüllt werden kann.
Als Anlass stehen Prüfung nach Reparatur, Prüfung nach prüfpflichtiger Änderung, Prüfung vor erstmaliger Verwendung und Wiederkehrende Sicherheitsprüfung zur Verfügung.
Als Verfahren stehen Sicht-, Maß- und Funktionsprüfung, Sichtprüfung, Ultraschallprüfung, Eindringprüfung, Dichtheitsprüfung, Magnetpulverprüfung, Belastungsprüfung, Durchstrahlprüfung, Schichtdickenmessung, Sicht- Elektro und Funktionsprüfung und Temperaturbestimmung zur Verfügung.
Wird hier nichts geändert, werden die bestehenden Werte übernommen, was standardmäßig Sicht-Maß-Funktionsprüfung; Wiederkehrende Sicherheitsprüfung sowie das aktuelle Datum und die aktuelle Uhrzeit ist. Das Prüfergebnis ist das einzige Pflichtfeld, das manuell immer vergeben werden muss. Das Bemerkungsfeld ist optional.
Anschließend auf Abschicken klicken damit die Prüfung erstellt werden kann.
Die so erstellte Prüfung ist im Reiter Prüfungen am Equipment auffindbar. Wenn der User die Berechtigung hat, Prüfzertifikate zu erstellen (siehe weiter oben), dann wird in der Spalte Zertifikat entsprechend das Prüfzertifikat angezeigt und kann von dort gedownloaded werden. Hierfür muss nach Hinzufügen der Prüfung einmal aktualisiert werden. Falls der User keine Berechtigung hat zur automatischen Prüfzertifikatsgenerierung, kann er an dieser Stelle manuell ein Zertifikat hochladen.
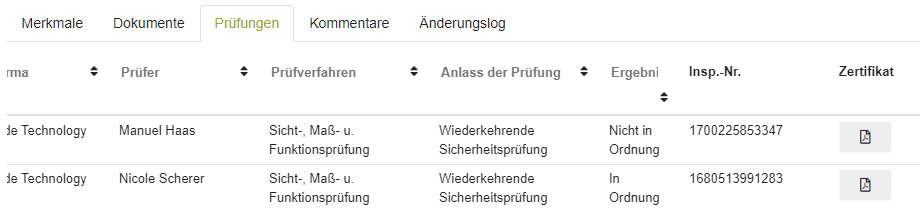
Prüfbilder / Schadbilder einsehen
Prüfbilder oder auch Schadbilder genannt, die einer Prüfung über die Inspection+ App hinzugefügt wurden, werden mit Synchronisation der Inspection+ App in das Betriebsmittelportal übertragen. Dabei ist es egal ob das Bild während der Prüfung oder nachträglich hinzugefügt wird. Das Bild wird dann auch im Betriebsmittelportal der Prüfung hinzugefügt. Mit Klick auf den orange Markierten Bereich, im Screenshot "Reiter Prüfung", öffnet sich ein Fenster mit den Prüfungsdetails. Im Bereich "Hochgeladene Bilder" wird, wenn ein Bild hinzugefügt wurde, das Schad- bzw. Prüfbild angezeigt.
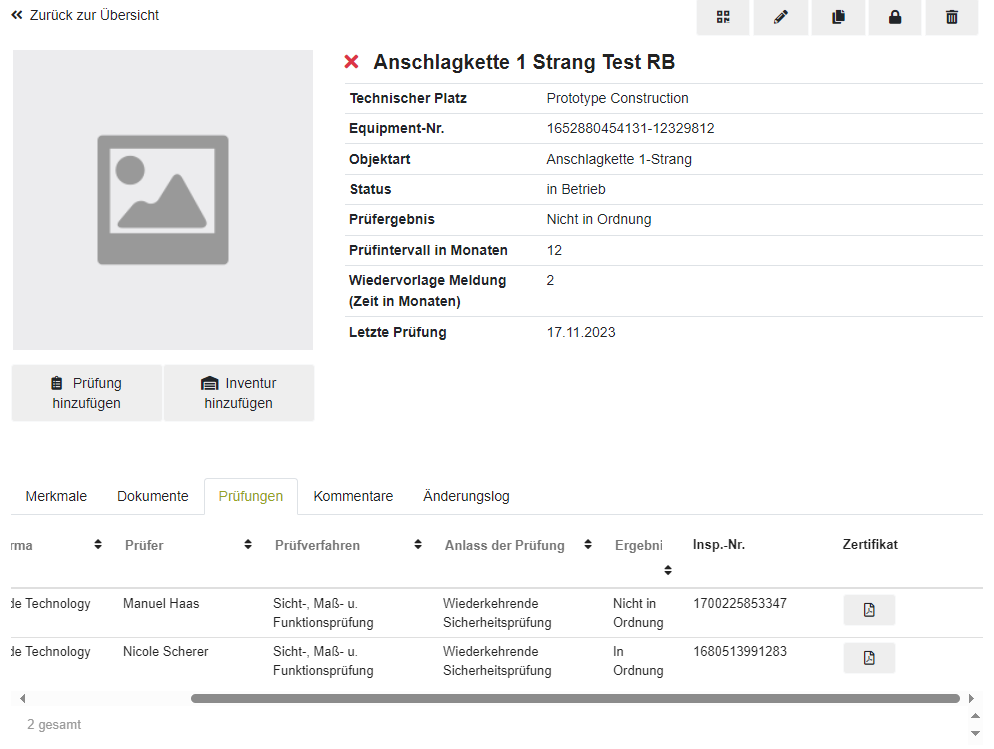
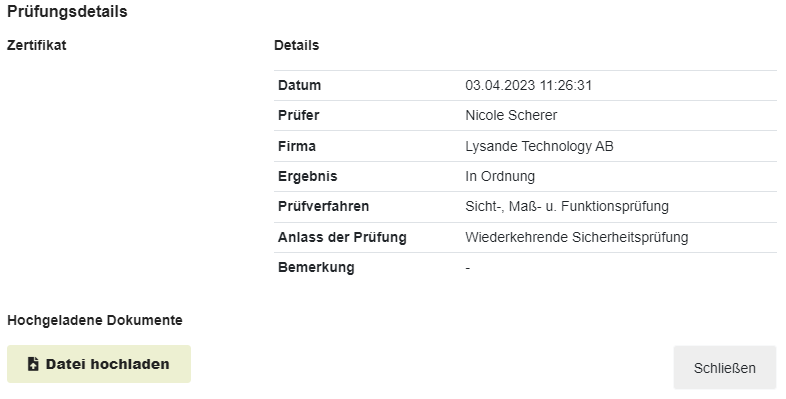
Zusätzliche Datei / Bilder an der Prüfung hochladen (Plus/Premium-Funktion)
Möchte ein User an der Prüfung eine Zusätzliche Datei (Schadensbilder, Prüfbuch o.ä.) hochladen, so kann er dies, indem er am Equipment im Reiter Prüfungen auf die entsprechend betreffende Prüfung geht und auf diese klickt. Es erscheint folgende Ansicht:
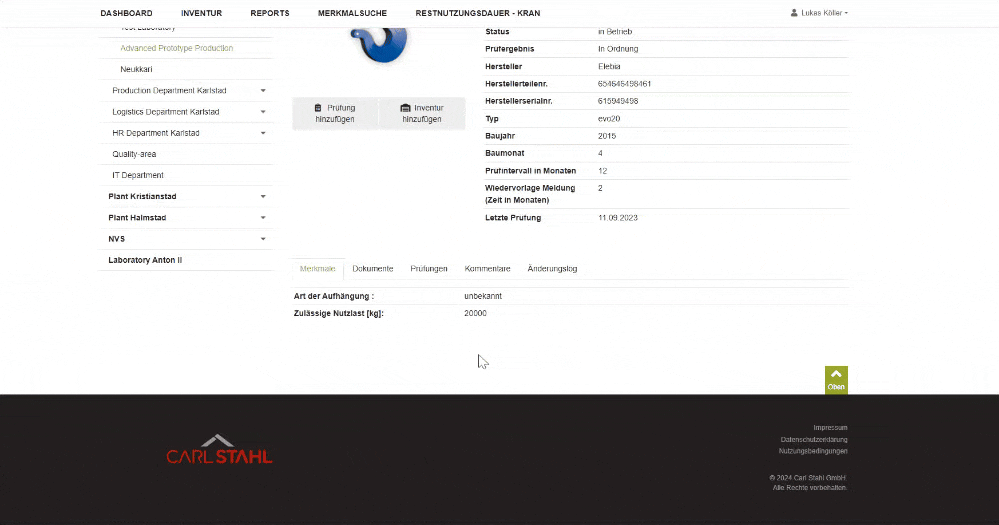
Mit dem Button Datei hochladen kann nun ein entsprechendes Dokument hochgeladen werden.
Das hochgeladene Dokument ist anschließend auch hier in dieser Ansicht verfügbar unterhalb des Zertifikats (falls der User automatisch Zertifikate generieren darf).
Herstellerprüfung (Plus/Premium-Funktion)
Unterhalb des Feldes für die Bemerkungen zur Prüfung befindet sich ein weiteres Feld, mit dem die Prüfung als Herstellerprüfung deklariert werden kann. Wird dieses Feld ausgewählt, erscheint die hinzugefügte Prüfung wie gewohnt in der Tabelle aller Prüfungen. Der große Unterschied ist allerdings, dass unter Prüffirma nicht die Organisation des Users eingetragen wird der die Prüfung hinzufügt, sondern “Herstellerprüfung”. Damit sind Herstellerprüfungen in der Übersicht aller Prüfungen einfacher wieder zu finden.
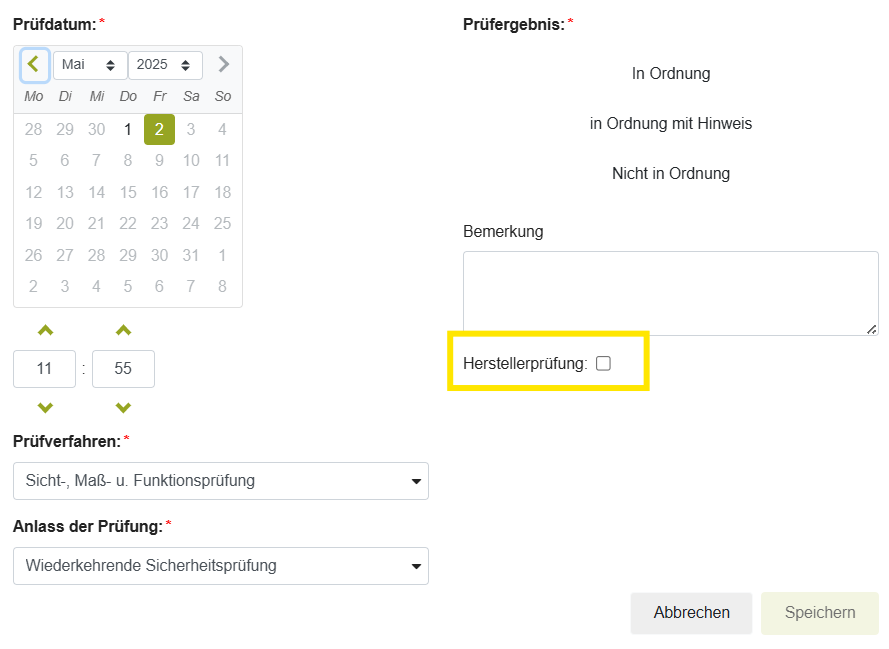

Der User, der die Herstellerprüfung durchführt sollte entsprechend kein Recht zum Generieren von Zertifikaten besitzen (Entsprechend Gruppe Inspection App oder Inspection+ App löschen), da sonst auch direkt ein Zertifikat erzeugt wird. Wenn er die Berechtigung nicht hat, bleibt das PDF-Feld frei.
Sobald der User die Prüf-Details hinzugefügt hat, kann mit Klick auf die Prüfungsdetails im Reiter "Prüfungen" die Datei hinzugefügt werden. (siehe Bild weiter oben, analog zu anderen Dateien hinzufügen.)
Informativ: Das mit diesem Verfahren hochgeladene Dokument taucht nicht beim Zertifikatsdownload auf.
!!Achtung: Das hochgeladene Dokument kann nicht wieder gelöscht werden.!!
Kleiner Tipp: Wenn ein Zertifikat von einer Herstellerprüfung hinzugefügt werden soll, dann empfiehlt es sich bei der erstellten Prüfung im Betriebsmittelportal in den Bemerkungen den Text "Herstellerprüfung" hinzuzufügen.
Prüfungen im Änderungslog
Im Änderungslog ist nicht nur ersichtlich, ob eine Prüfung hinzugefügt wurde, sondern auch, ob ein Zertifikat generiert wurde oder ein Dokument (Schadbild, Prüfbuch oder sonstiges Medium) an die Prüfung hinzugefügt wurde.
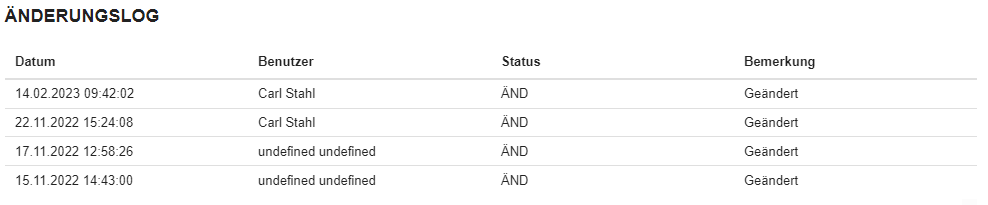
Im Beispiel wurde hier eine Prüfung erstellt. (Änderungslog: Prüfung hinzugefügt) Da der User die Berechtigung der Zertifikatsgenerierung (Berechtigungsgruppe Inspection App / Inspection+ App) hat, wurde nach Aktualisierung der Seite auch direkt ein Prüfzertifikat generiert (Änderungslog: Prüfzertifikat hinzugefügt). Nachdem der User anschließend ein Schadbild nachträglich hinzugefügt hat (Änderungslog: Prüfdokument hinzugefügt), wurde automatisiert das Zertifikat neu generiert, das nun aus dem Prüfzertifikat und dem angefügten Dokument besteht (Änderungslog: Prüfzertifikat hinzugefügt). So kommt es zu den 4 Einträgen, statt nur einem.
Hinweis: Wenn die Prüfung über die Inspection+ App durch einen Carl Stahl Mitarbeiter im Rahmen einer regulären Prüfung hinzugefügt wurde, ist der Zeitstempel innerhalb weniger Sekunden, da mit Synchronisierung alle Daten gleichzeitig rüber gespielt werden und somit die Schritte zwar einzeln dran stehen, aber in einem durchgeführt wurden.
Signatur von Prüfzertifikaten
In unserem System werden Prüfzertifikate ausschließlich von autorisierten Nutzern erstellt, die über die notwendigen Berechtigungen verfügen. Bei jeder Prüfung werden automatisch folgende Informationen systemseitig dokumentiert:
Anlass der Prüfung
Prüfverfahren
Ausführender Prüfer
Zeitstempel der Durchführung (Datum und Uhrzeit)
Das zugehörige PDF-Zertifikat ist nach Erstellung nicht mehr veränderbar. Die Prüfung selbst ist dauerhaft mit dem jeweiligen Nutzer verknüpft und revisionssicher gespeichert.
Digitale Unterschrift optional möglich
In vielen Fällen kann durch diese systemseitige, nachvollziehbare Prüf- und Nutzerdokumentation auf eine handschriftliche Unterschrift verzichtet werden.
Wenn eine sichtbare Unterschrift auf dem Zertifikat gewünscht ist, kann diese im System optional hinterlegt werden. Prüfer haben die Möglichkeit, ihre digitale Signatur in ihrem Nutzerprofil zu speichern. Diese wird dann automatisch in alle von ihnen erstellten Zertifikate eingefügt.
Prüferinnerung per E-Mail
siehe Seite: Automatische Prüferinnerung per E-Mail
.jpg)