Equipments im Betriebsmittelportal
Ein Equipment beschreibt ein Arbeitsmittel oder ein Betriebsmittel. Jedes Equipment ist im besten Fall eigenständig prüffällig und kann einen Status, eigene Merkmale und eine eigene Prüffälligkeit besitzen.
Felder am Equipment und deren Erklärung
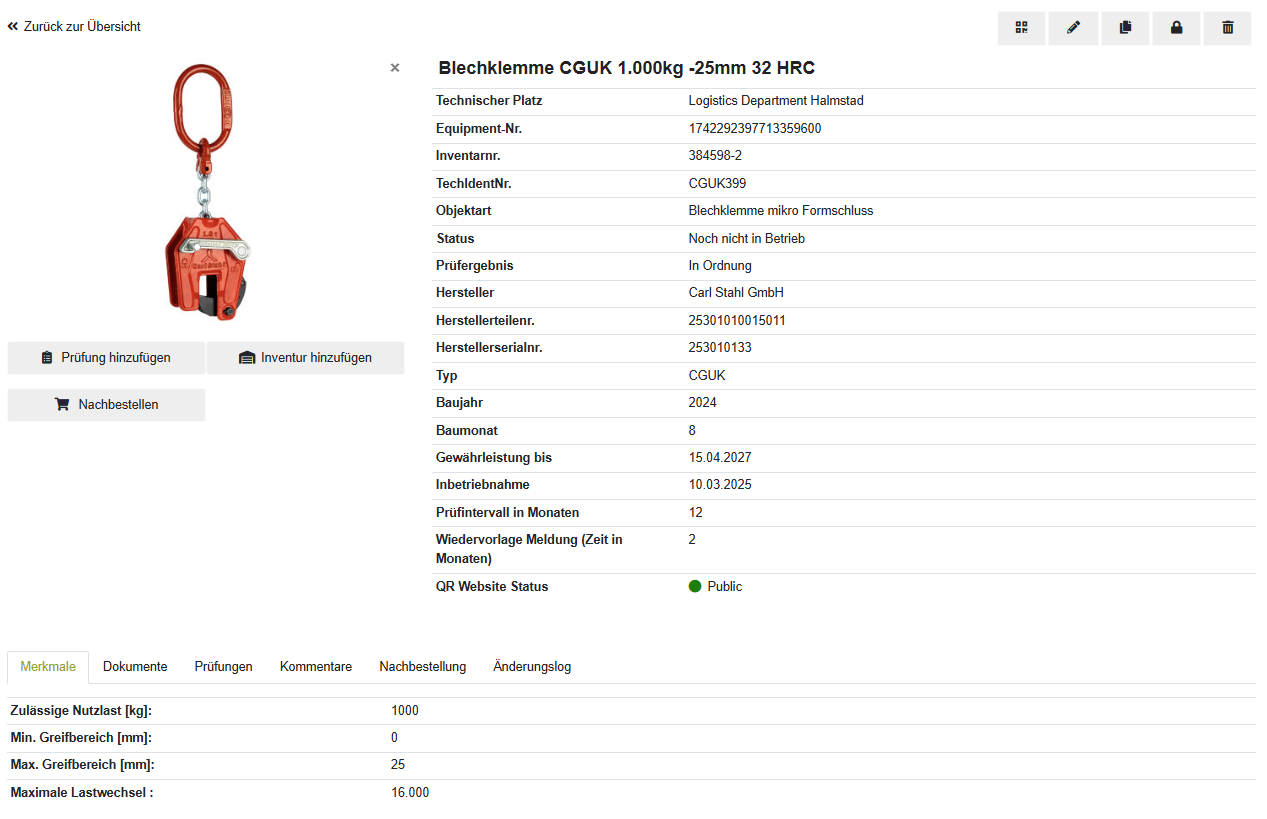
Pflichtfelder für ein Equipment sind:
Bezeichnung (Name) des Betriebsmittels. Im obigen Beispiel “Blechklemme CGUK 1.000kg -25mm 32 HRC”
die Objektart dh. welche Art des Betriebsmittels - Abhängig von der Objektart unterscheiden sich, welche Merkmale am Equipment zur Verfügung stehen z.B. “Blechklemme mikro Formschluss” oder “Anschlagpunkt schraubbar”
Der Status des Betriebsmittels. Dh. ob es “Noch nicht in Betrieb” / “in Betrieb” / “außer Betrieb” oder “Produktlebensende erreicht” ist. Abhängig davon landet es in anderen Kacheln
Der Technische Platz
Manchmal können einzelne Merkmale verpflichtend sein.
Optionale Felder am Equipment sind:
Inventarnummer (bitte keine Sonderzeichen hier verwenden insbesondere keine “/”, da dies zu mehreren Unterordnern in der ZIP Datei beim Zertifikatsdownload führen kann)
TechIdentNr. - dies ist meist die scannbare Nummer zb. der Barcode/RFID-Code oder QR-Code
Hersteller, Herstellerteilenr., Herstellerserialnr., Typ zur genaueren Beschreibung welches Produkt
Baujahr und Baumonat (Bei Baumonat bitte 8 für August eintragen)
Ablaufdatum: Abhängig davon erhält das Betriebsmittel automatisch am Tag der Überschreitung den Status Produktlebensende erreicht.
Gewährleistungsdatum (informativ)
Inbetriebnahmedatum: wird dies bei der Erstellung auf die Vergangenheit gesetzt, wird das Betriebsmittel direkt in Betrieb genommen.
QR-Code URL (siehe QR-Code am Equipment)
Beschreibung: Hier können zusätzliche IDs und Nummern eingetragen werden. Die Beschreibung wird immer durchsucht bei der Suche. Es können dort auch weitere Infos, nach denen gesucht werden möchte, eingetragen werden und auch Felder, die es am Equipment nicht gibt, könnten hier eingetragen werden wie z.B. eine Zeichnungs-Nummer.
Das Prüfintervall in Monaten sowie die Wiedervorlage (dh. wann das Equipment in der Kachel bald fällig auftauchen soll) im Reiter Prüfverfahren
Die Merkmale unten am Equipment siehe Merkmale am Equipment
Equipments (Betriebsmittel) neu erstellen
Zum Erstellen eines neuen Equipments (Betriebsmittels) auf den entsprechenden Technischen Platz klicken und oben rechts auf den + Button klicken. Dadurch gelangen Sie in die Bearbeitungsmaske eines Equipments. Füllen Sie nun die Felder aus. Die Pflichtfelder sind entsprechend mit einem roten Stern* markiert.
Je mehr Informationen Sie eingeben (z.B. Serialnummer, Typ, Inventarnr.) , umso besser können Sie nach dem Betriebsmittel suchen.
Abhängig von der gewählten Objektart können unterschiedliche Merkmale am neuen Equipment (Betriebsmittel) hinterlegt werden. (Die Objektart lässt sich später nicht mehr ändern). Hier können auch Inbetriebnahme-Datum, Ablaufdatum und Gewährleistung bis - Datum hinterlegt werden. Durch das Inbetriebnahme-Datum wird allerdings keine automatische Prüfung hinterlegt. Das Datum ist nur ein Merkmal. Eine Prüfung vor Inbetriebnahme muss manuell hinzugefügt werden über Prüfungen und Zertifikate
Profi-Tipp: Alle Felder außerhalb der Merkmale sind durchsuchbar - z.B. Name oder Beschreibung benutzen
Sie können in alle oberen Felder (außer Merkmale) Informationen eintragen, die Sie anschließend mittels Suche suchen können. So können Sie zb. in das Beschreibungsfeld eine zusätzliche Interne Identifikation oder Zeichnungsnummer oder ähnliches eintragen und anschließend über diese Nummer alle Betriebsmittel finden, die diese Nummer innehaben. Verwenden Sie die Beschreibung also gerne als durchsuchbares Feld.
Sie können außerdem z.B. Ausleihe / Verleih-Protokolle in der Beschreibung abbilden, um Mängel oder organisatorische Informationen dort abzubilden.
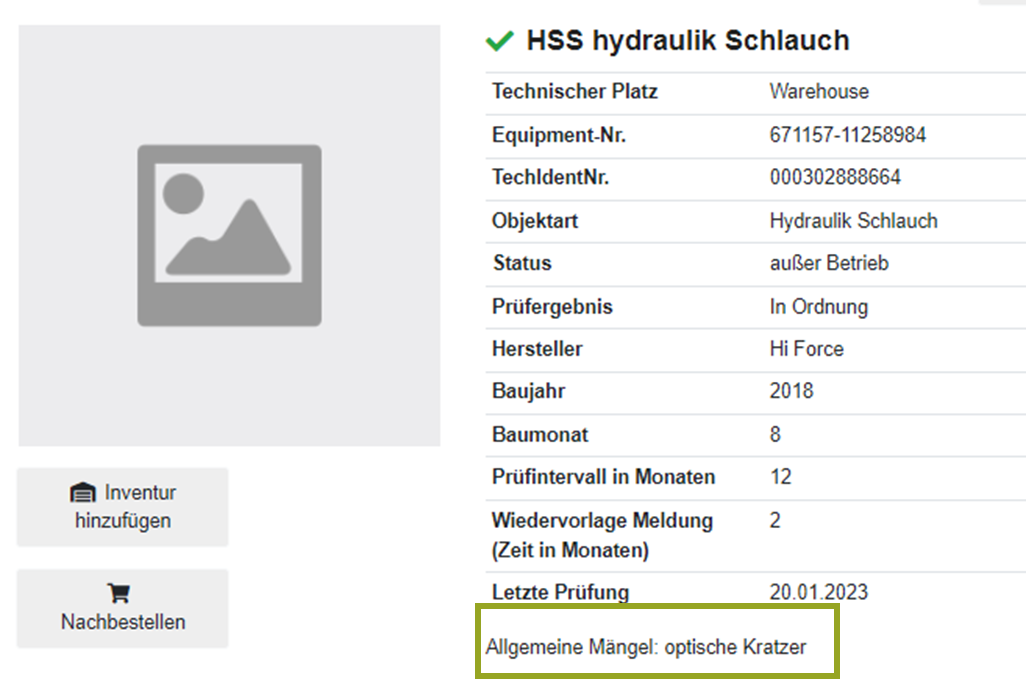
Sobald Sie alle Informationen eingegeben haben, können Sie das Equipment speichern und es ist angelegt.
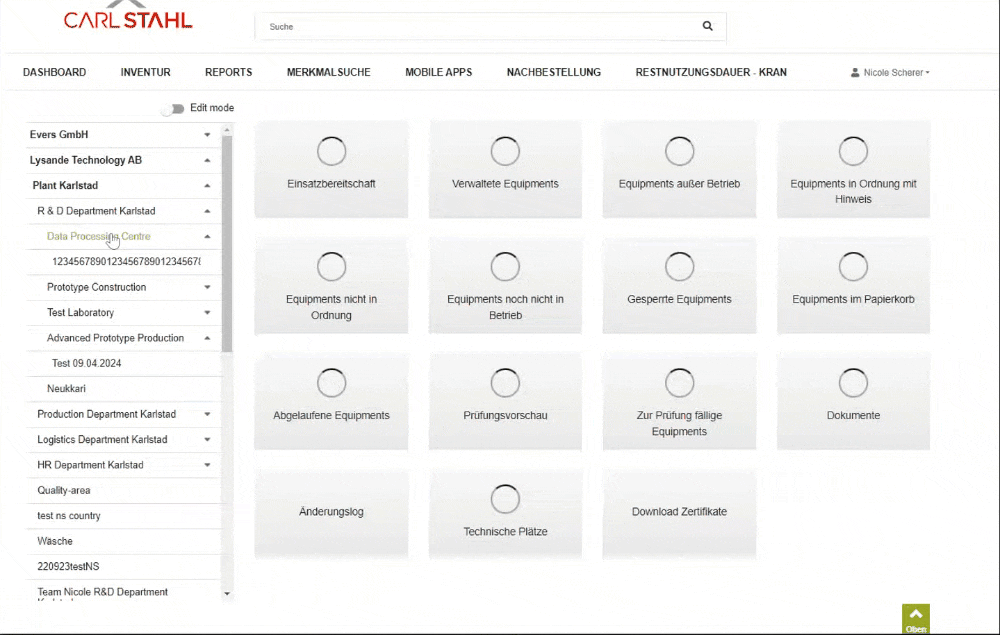
Sie können bereits direkt bei der Anlage die Prüfverfahren auswählen im Reiter Prüfverfahren. Dort legen Sie fest, in welchen Prüfverfahren wann das Betriebsmittel zur Prüfung fällig werden soll.
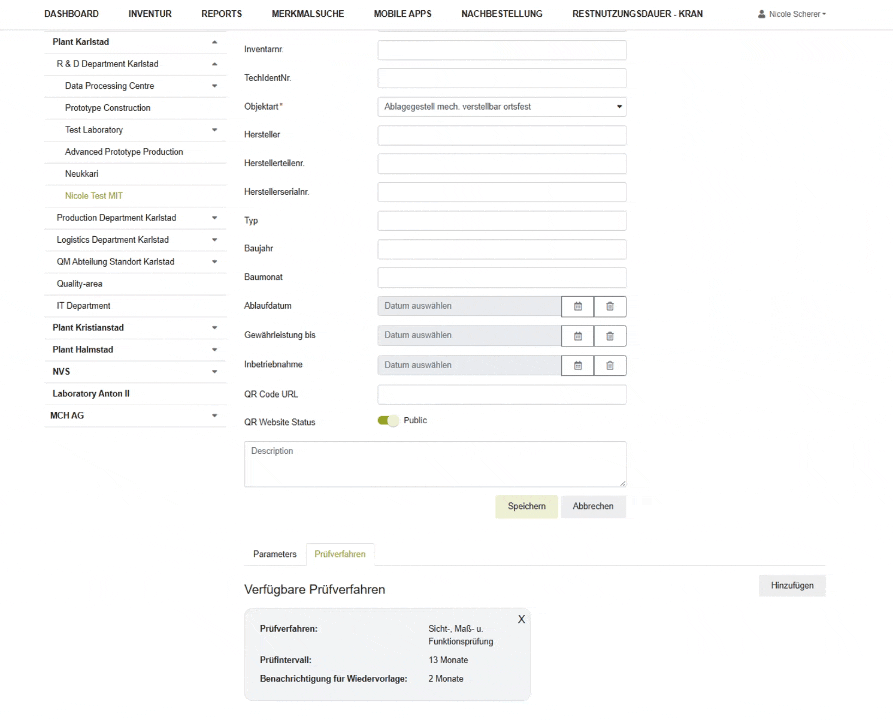
Über den Button “hinzufügen” weitere Verfahren hinzufügen. Mit Klick auf das bestehende Verfahren
Equipments (Betriebsmittel) bearbeiten
Einzelne Equipments bearbeiten:
Zum Bearbeiten eines Equipments auf das entsprechende Equipment gehen und oben rechts den Stift-Button klicken. Dadurch öffnet sich die Bearbeitungsmaske. Nun können alle Felder bis auf die Objektart angepasst werden. Durch Speichern werden die Änderungen übernommen.
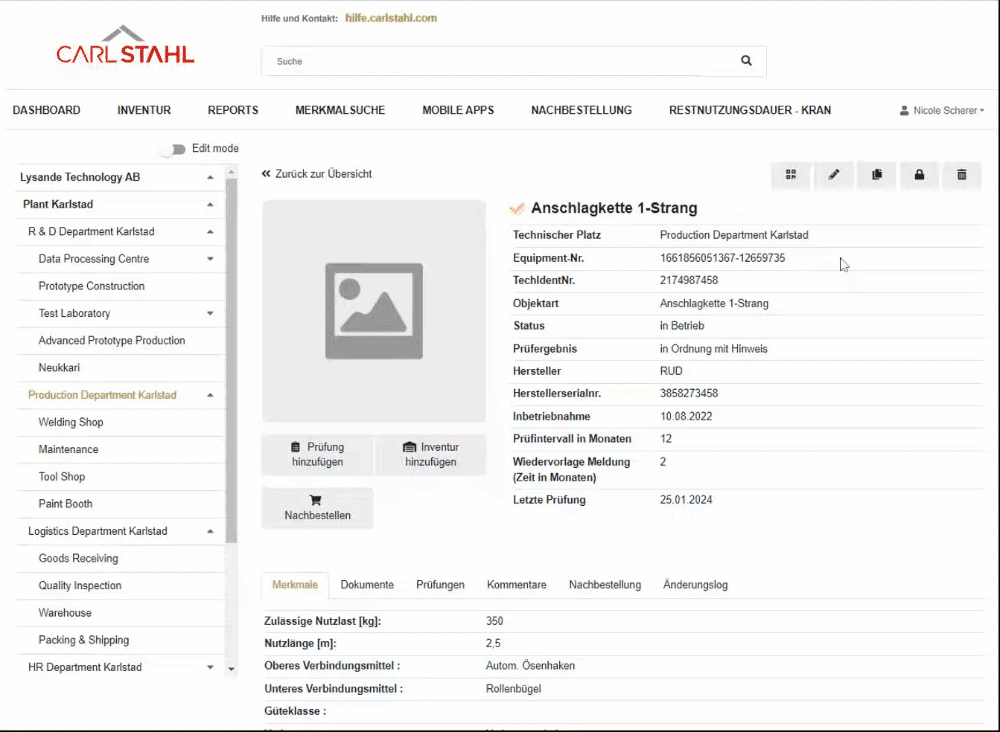
Prüfverfahren bearbeiten
Lediglich die Prüfverfahren befinden sich nicht hinter diesem Stift, sondern können direkt über den Reiter Prüfverfahren mit dem entsprechenden Recht bearbeitet werden. Klicken Sie hierzu auf ein bestehendes Verfahren, um dies anzupassen oder auf “Hinzufügen”, um ein neues Verfahren mit entsprechendem Intervall hinzuzufügen.
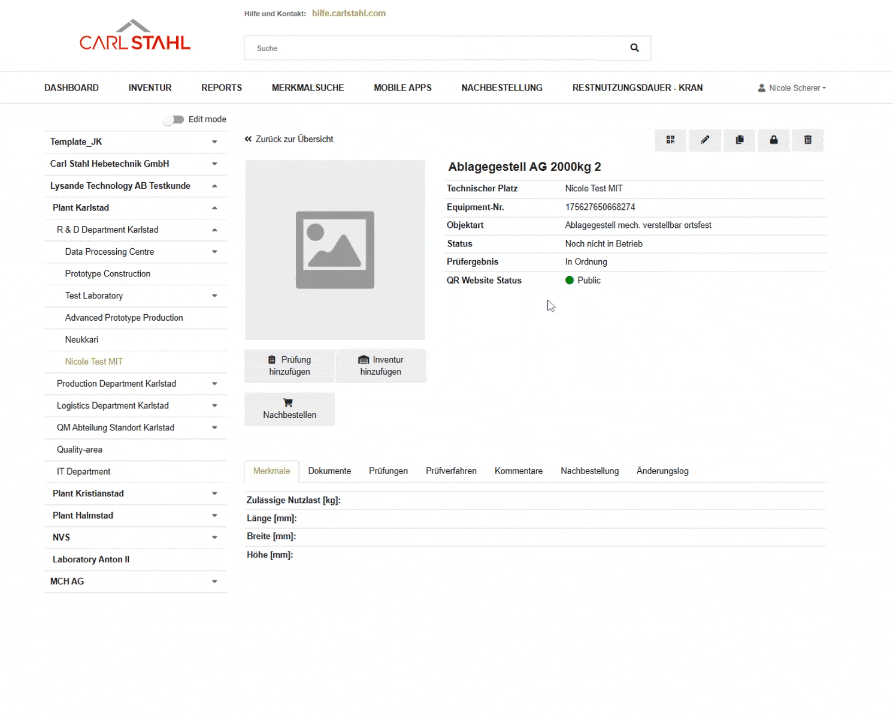
Mehrere Equipments gesammelt bearbeiten (Massenaktionen):
Um mehrere Equipments auf einmal zu bearbeiten, müssen zunächst die Equipments markiert werden, die verändert werden sollen. Dazu einfach in der Equipmentübersicht eine der Kacheln anklicken und anschließend in den kleinen Kreis ganz rechts am Equipment klicken. Sobald ein oder mehrere Equipments gewählt wurden, werden auch die Button über der Equipmentliste aktiv. Über einen der Button kann dann die gewünschte Aktion gewählt werden, die direkt ausgeführt wird. Über ein Pop Up Fenster wird angezeigt, wenn die Aktion erfolgreich ausgeführt wurde.
Auch technische Plätze können markiert werden. Dadurch sind automatisch alle Equipments, die sich in dem jeweiligen technischen Platz befinden markiert und werden mit der gewählten Aktion verändert.
Aktuell stehen die folgenden Massenaktionen zur Verfügung:
Excel-Export
Zertifikatdownload
Verschieben
Sperren/Entsperren
Recycle
Statusänderung
Prüfintervall updaten
Löschen
Papierkorb leeren
Die verfügbaren Aktionen können sich von Seite zu Seite unterscheiden, im Papierkorb zum Beispiel bestehen neben dem Excel-Export nur die Möglichkeiten Equipments wiederherzustellen, zu löschen oder den Papierkorb zu leeren.
Mit dieser Funktion lassen sich schnell und effizient Daten vieler Equipments in einer einzigen Gruppenbearbeitung ändern.
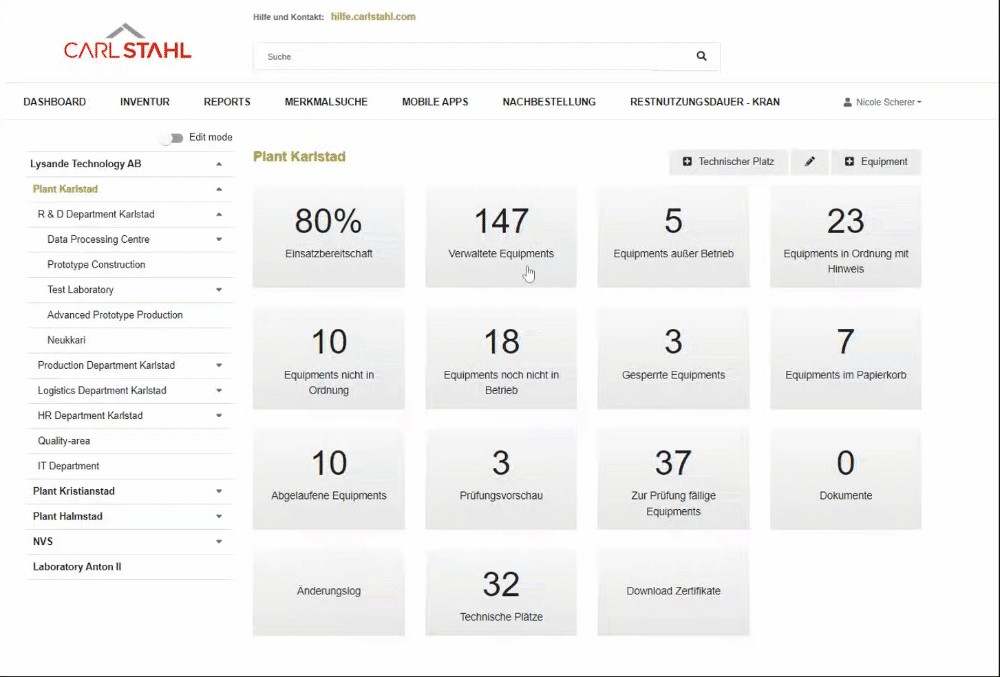
Produktbild hochladen
Klicken Sie hierfür auf den Button Bild auswählen am Equipment. Suchen Sie nun das entsprechende Bild aus und bestätigen Sie dieses durch den Speichern Button. Löschen können Sie ein Produktbild über das X am Bild. Nachfolgend veranschaulicht:
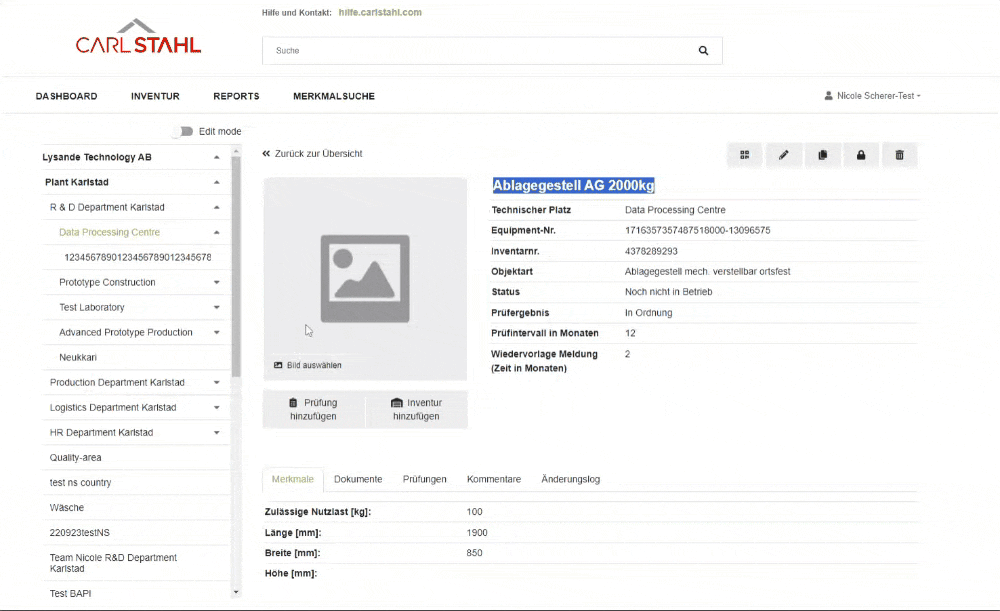
Equipment sperren / löschen
Über die Bearbeitungsleiste oben rechts am Equipment können Sie ein Equipment sperren oder löschen.
Sperren und Entsperren von Equipments:
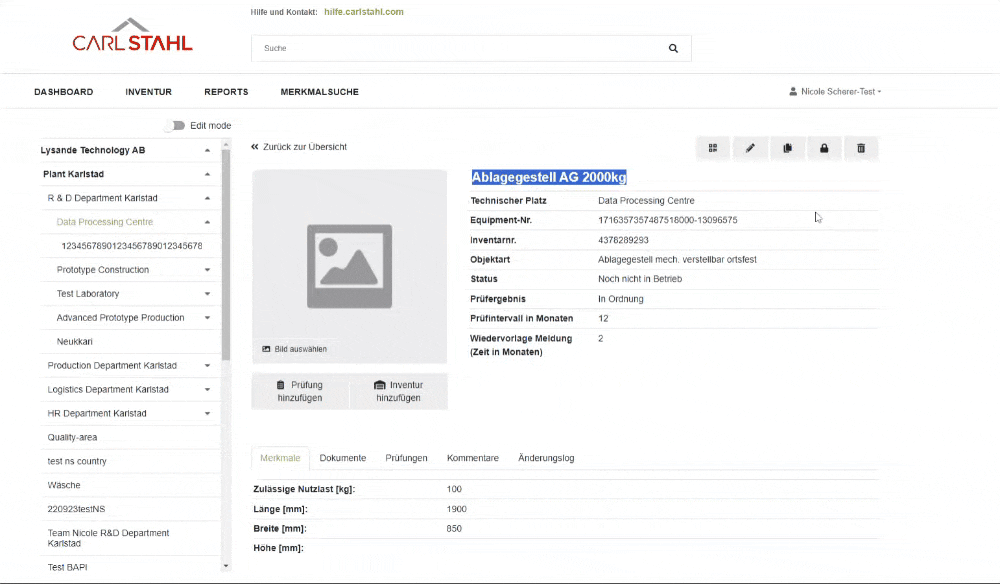
Bitte beachten Sie: wenn Sie ein gesperrtes Equipment öffnen, haben Sie in der Bearbeitungsleiste lediglich die Buttons Entsperren oder Kopieren zur Auswahl. Um das Equipment beispielsweise zu bearbeiten, müssen Sie es zuerst entsperren.
Löschen und Wiederherstellen von Equipments:
Wenn Sie am Equipment oben rechts den Papierkorb-Button drücken, wird das Equipment in den Papierkorb verschoben. Nun stehen Ihnen anschließend nur noch die Buttons wiederherstellen, vollständig löschen und kopieren zur Verfügung. Nach vollständiger Löschung wird das Equipment aus dem Betriebsmittelportal komplett gelöscht. Erst nach Wiederherstellen des Equipments ist das Equipment bearbeitbar.
Ein Löschen in Masse ist aktuell noch nicht möglich. Dies wird im Laufe des Jahres 2023 als neue Funktion folgen, sodass in Masse gelöscht werden kann. Aktuell muss jedes Equipment einzeln gelöscht werden.
Durch Wiederherstellen eines Equipments. wird der Status automatisch auf “in Betrieb” gesetzt, unabhängig ob es den Status “in Betrieb” oder “außer Betrieb” hatte, bevor es in den Papierkorb geworfen wurde.
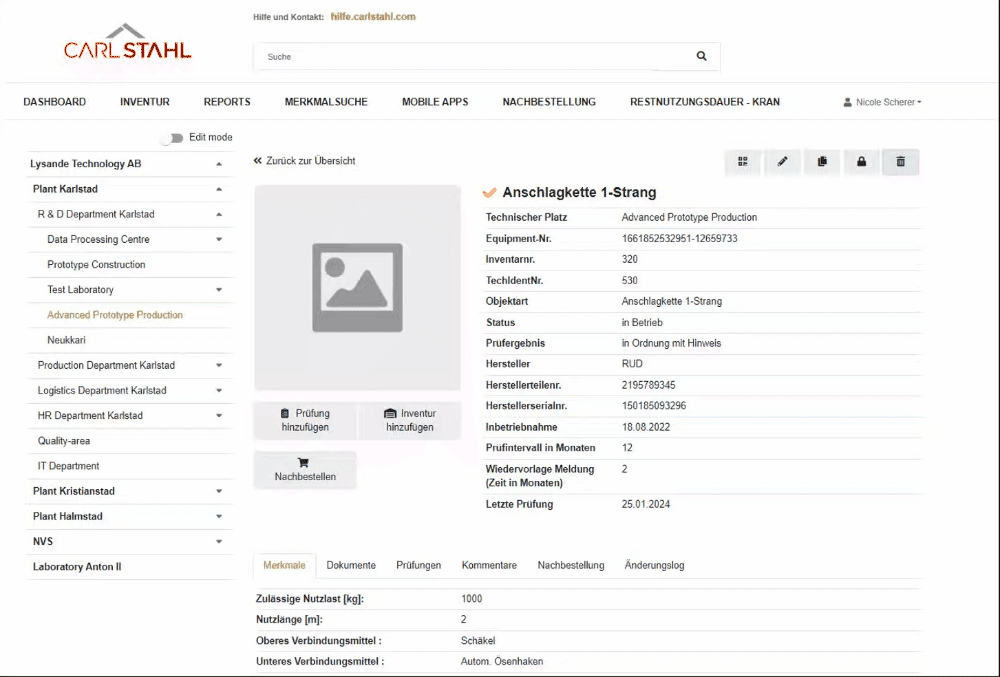
Equipment kopieren
Über den Kopieren Button oben rechts am Equipment wird das Equipment mit all seinen Daten kopiert.
Lediglich die individuellen Daten wie Inventarnummer, TechIdentNr., Herstellerserialnr. und Produktbild werden nicht übernommen. Diese sind immer für jedes Equipment individuell und einzigartig und müssen neu vergeben werden.
Equipment verschieben
Bereits erstellte Equipments können innerhalb eines Kunden einzeln verschoben werden. Dazu das Equipment bearbeiten und den Technischen Platz ändern. Anschließend nur noch speichern.
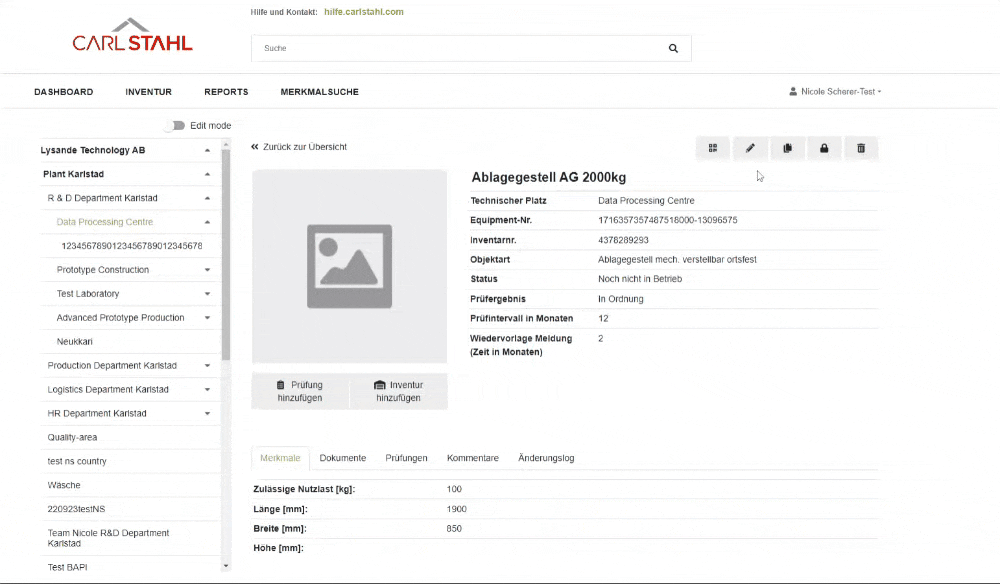
Was nicht möglich ist:
Ist einem Benutzer NUR ein oder mehrere untergeordnete technische Plätze zugeordnet, so kann kein Equipment auf gleicher Ebene verschoben werden. Das hat mit der Logik unseres dahinterliegenden Systems zu tun. Es ist erforderlich, dass der oberste technische Platz zugeordnet ist.
Keywords: Technischer Platz beim verschieben nicht zu finden/sichtbar; Equipment kann nicht auf ander TP verschoben werden
Fehlerbild: Nicht alle Equipments werden angezeigt
Achten Sie darauf, dass in Ihrem Profil die Summierung der Kennzahlen auf „Ja“ eingestellt ist, denn nur so werden Equipments von untergeordneten Technischen Plätzen angezeigt. Bei weiteren Problemen bitte an Ihren Carl Stahl Ansprechpartner wenden.
Equipment Merkmale
Je nach Objektart kann das Equipment verschiedene Merkmale haben. Im Reiter Merkmale am Equipment sind diese einsehbar. Die Merkmale wurden initial bei der Anlage der Objektarten vergeben und können ergänzt werden. Die Merkmalswerte werden aus dem firmeninternen SAP System übernommen, sodass alle Produktklassen später in der automatischen Equipmentveranlagung bereits vorab ausgefüllte Merkmale besitzen.
Merkmale können Pflichtangaben oder optional sein. Bei Pflichtangaben ist ein Speichern entsprechend ohne Angabe nicht möglich. Bei einigen Merkmalen ist die Auswahl aus einer Liste an Merkmalswerten möglich. Bei anderen Merkmalen kann der User individuellen Input geben.
Bearbeitet werden die Merkmale analog der anderen Felder am Equipment über den Bleistift-Button, um in die Equipment-Bearbeitungsmaske zu wechseln.
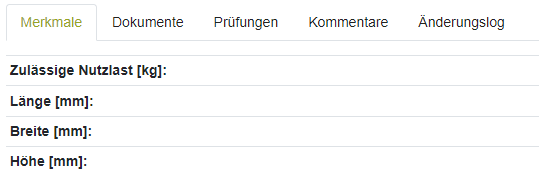
Equipment Prüfverfahren
Wie oben bei der Equipmentanlage und -bearbeitung gezeigt, können einfach Prüfverfahren hinzugefügt werden an einem Equipment im Reiter “Prüfverfahren”.
Jedes Equipment kann mehrere Prüfintervalle – eines je Verfahren hinterlegt haben z.B. 12 Monate Sicht-Maß-Funktionsprüfung + 36 Monate Magnetpulverprüfung
Diese Prüfintervalle können flexibel in Tagen oder Monaten hinterlegt werden.
Wenn ein Verfahren überfällig ist, wird das gesamte Equipment fällig
Wird ein Equipment kopiert, werden auch die Prüfverfahren kopiert.
Am Equipment selbst ist am Prüfverfahren farblich visualisiert, welches Prüfverfahren bei der letzten Prüfung IO / NIO / IOMH war:
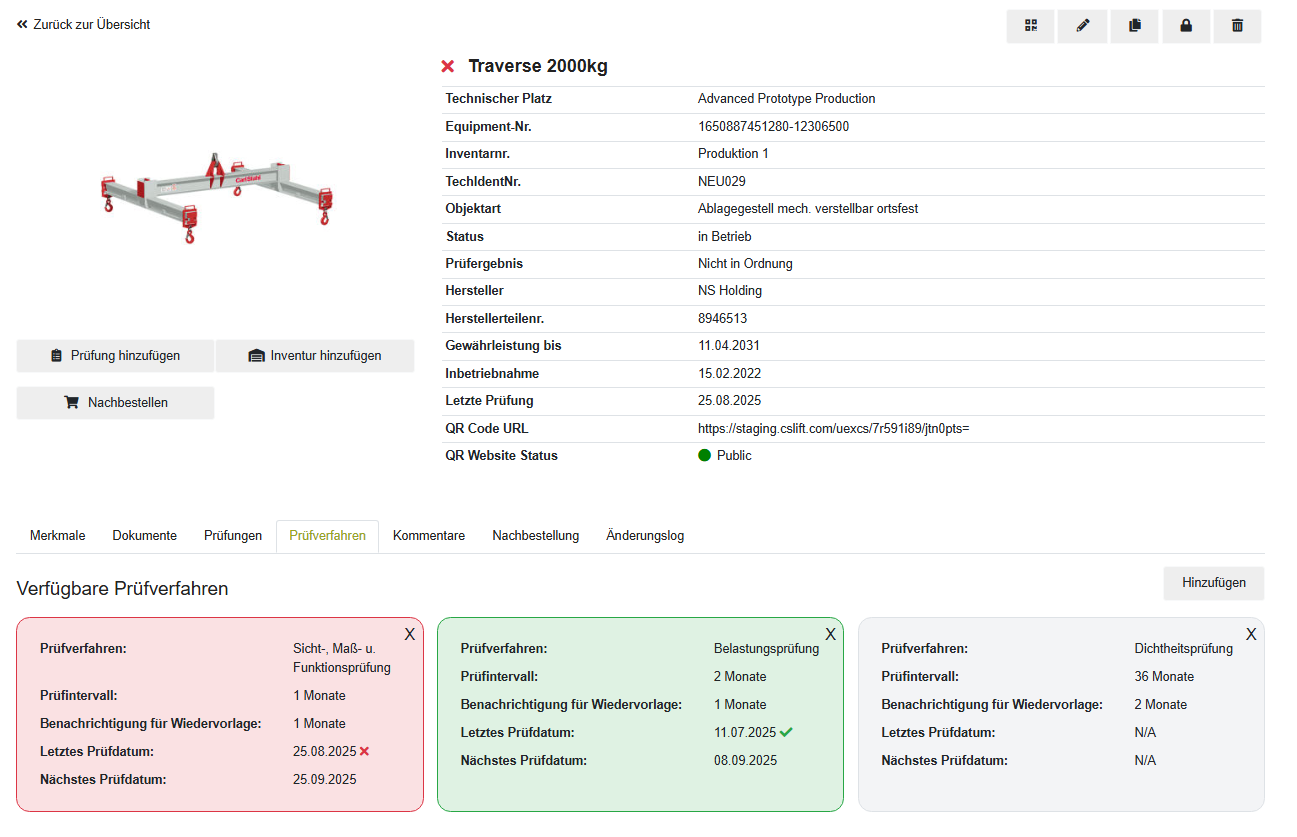
Grau = Equipment wurde in diesem Verfahren noch nie geprüft
Grün = Letzte Prüfung in diesem Verfahren IO
Gelb = Letzte Prüfung in diesem Verfahren IOMH
Rot = Letzte Prüfung in diesem Verfahren NIO
Wenn das Prüfergebnis für nur ein Verfahren nicht in Ordnung ist, bleibt das komplette Equipment NIO.
Dokumente am Equipment hochladen und verwalten (Plus/Premium-Funktion)
Am Equipment können verschiedene Dokumente hochgeladen werden. Mit entsprechender Berechtigung (“Schreiben Basis”) können User hier individuelle Dokumente hochladen. Die Dokumente sind anschließend am Equipment für alle einsehbar.
In der Übersicht der Dokumente ist anschließend ersichtlich, ob das Dokument aktuell gültig ist (grün), abgelaufen ist (rot) oder universell ohne Gültigkeitsdatum vergeben wurde (grau).
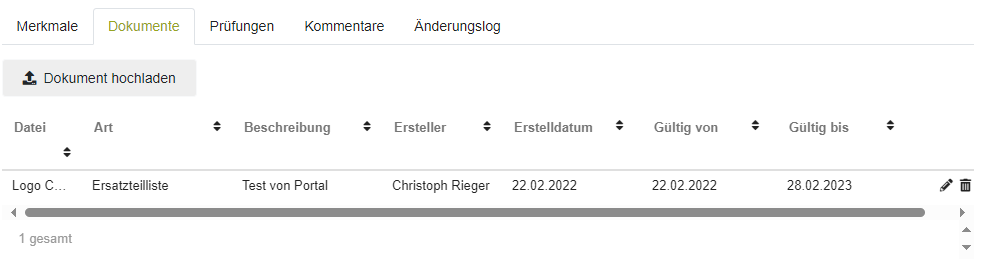
Upload Dokument
Hierfür auf den Button Dokument hochladen klicken.
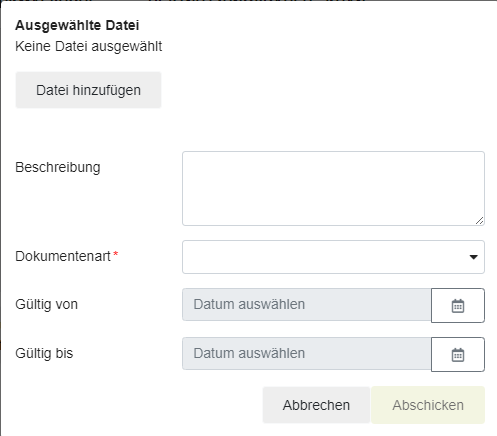
Nun können noch einige Informationen zur Datei gegeben werden wie z.B. eine Beschreibung, um welche Dokumentenart es sich handelt und das Gültigkeitsdatum.
Prüfungen am Equipment (Plus/Premium-Funktion)
Im Reiter Prüfungen am Equipment sind alle bis zu diesem Zeitpunkt geleisteten Prüfungen ersichtlich. Siehe dazu auch die Dokumentation Prüfungen und Zertifikate nachfolgend: https://hilfe.carlstahl.com/DE/prufungen-und-zertifikate
QR Code am Equipment (Plus/Premium-Funktion)
Mit der Berechtigungsgruppe “Schreiben Plus” kann ein automatisch generierter QR Code am Equipment aufgerufen werden. Drucken Sie diesen aus und bringen Sie ihn am Betriebsmittel an. Anschließend kann jeder mit Smartphone durch Scannen des QR Codes auf das aktuellste Prüfzertifikat zugreifen sowie Dokumente wie Betriebsanleitungen abrufen - ganz ohne Login oder Benutzeraccount.
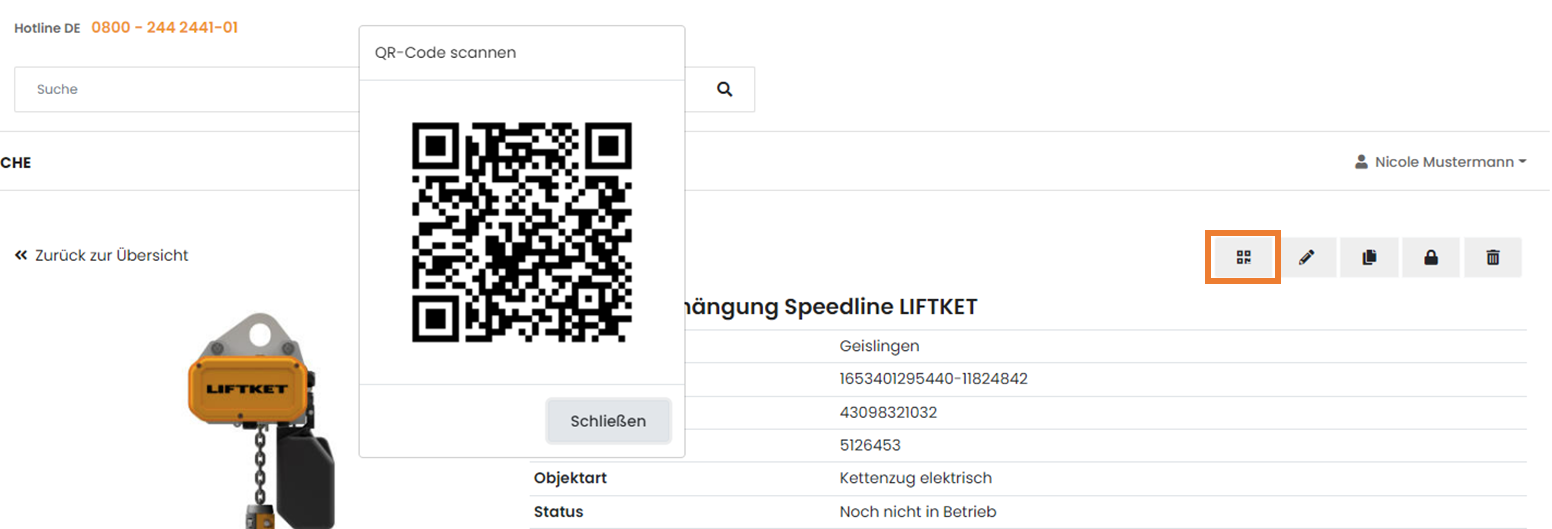
Abruf des QR Codes über den Button am Equipment
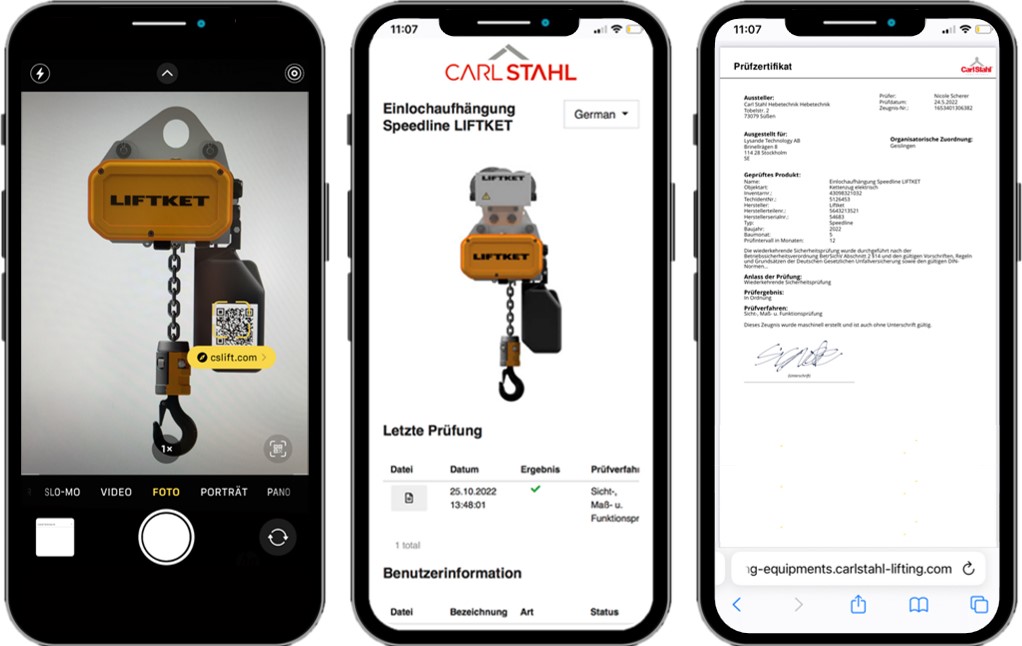
Nach dem Scannen des QR Codes gelangt man auf eine öffentlich zugängliche Seite mit dem verlinkten Prüfzertifikat der letzten Prüfung sowie Dokumenten wie Bedienungsanleitungen.
Die QR Code Funktion ist an allen Equipments, die nicht gesperrt sind oder sich im Papierkorb befinden, abgerufen werden. Zum Abruf des QR Codes am Equipment ist die Berechtigungsgruppe “Schreiben Plus” notwendig.
Bei neueren Smartphones kann der QR Code direkt über die Kamera-Funktion abgerufen werden. Sobald die Kamera den QR Code entdeckt hat, bitte auf den Link klicken. Es öffnet sich nun der Browser und führt den Nutzer auf eine öffentlich zugängliche Seite mit folgenden Informationen:
Name des Equipments
Das Datum der letzten Prüfung mit verlinktem Zertifikat der Prüfung
Eine Liste aller Dokumente des Typs Benutzerinformation wie z.B. Bedienungsanleitung. Es ist auch ersichtlich ob diese zum heutigen Stichtag gültig sind anhand des Status / des Gültigkeitsdatums
Kommentare am Equipment (Plus/Premium-Funktion)
Sollten Sie eine Kommunikation zu einem bestimmten Equipment tätigen wollen, können Sie dies gern über die Kommentarfunktion. z.B. Infos zur Reparatur, Aktuelle Stati o.ä. Die Kommentare können im Reiter Kommentare getätigt, eingesehen und gelöscht werden.

Kommentare zum Verleihen / Ausleihen von Betriebsmittel
Beispielsweise ist ein Anwendungsgebiet der Kommentare, dass Sie dort eine Leihe von Betriebsmitteln abbilden könnten und ein Ausleihprotokoll dort festhalten könnten, wo Sie auf aktuelle Schäden hinweisen.
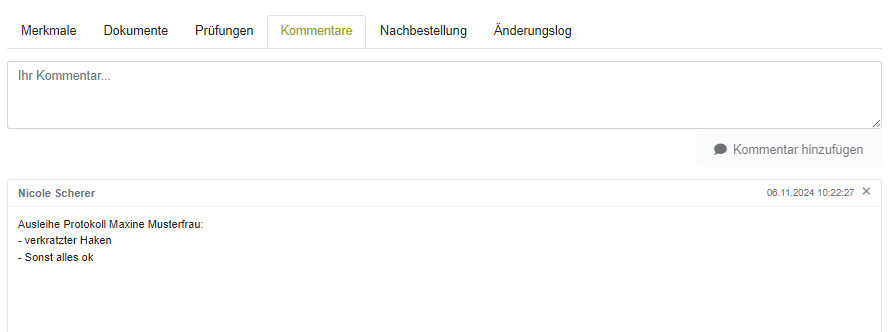
Sie können Ihre eigenen Kommentare auch löschen über das Feld oben rechts.
Hinweis: Kommentare die getätigt hinzugefügt werden, sind nicht im Änderungslog sichtbar. D. h. kein Eintrag im Änderungslog über die Kommentarfunktion
Änderungslog
Im Änderungslog werden alle vorgenommenen Aktionen am Equipment mit Datum, Benutzer und einer Bemerkung sowie dem zum Änderungszeitpunkt aktuellen Status erfasst. Somit ist eine langfristige Nachvollziehbarkeit gegeben. Daten aus dem Änderungslog können nicht gelöscht werden, solange das Equipment im Betriebsmittelportal existiert. Hier werden auch Änderungen angezeigt, welche in Masse oder seitens System durchgeführt wurden. Mit Löschung des Users werden allerdings die personenbezogenen Daten (Username) im Änderungslog entfernt.
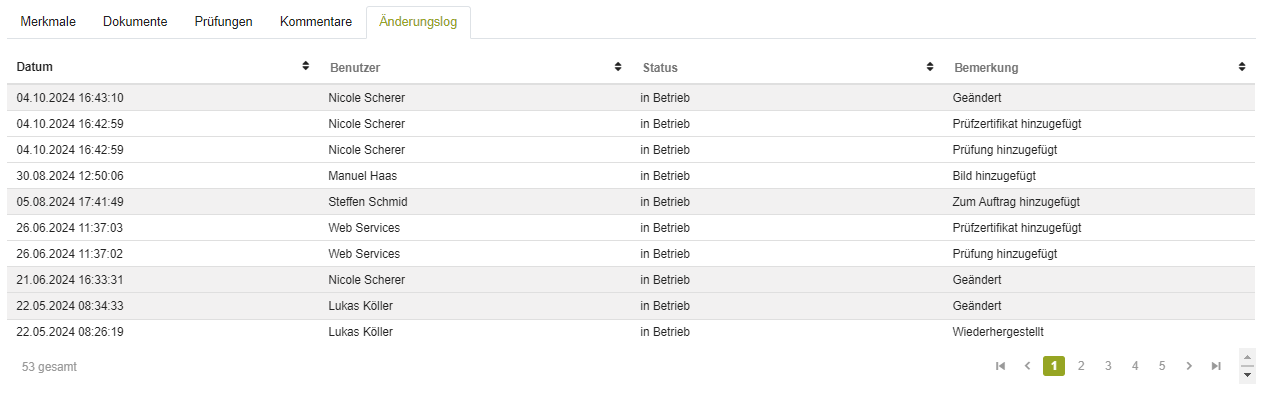
Einige Änderungen generieren Einträge, für die mit Klick auf den jeweiligen Eintrag ein Detailfenster mit konkreteren Angaben geöffnet werden kann.
Einträge mit Option zur Öffnung einer solchen Detailansicht, sind im Änderungslog dunkler hinterlegt als solche ohne diese Option.
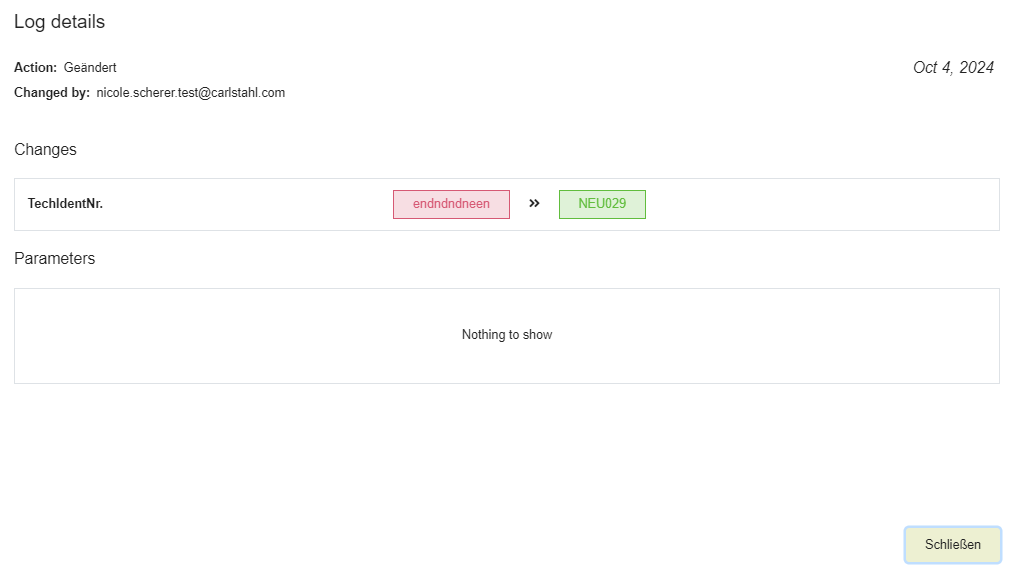
Im Änderungslog erfasste Aktionen
Durch folgende Aktionen wird ein Eintrag im Änderungslog generiert:
Equipment erstellen
Equipment ändern
Inbetriebnahme des Equipments
Equipment zum Prüfauftrag hinzufügen
Equipment aus Prüfauftrag entfernen
Inventur hinzufügen
Prüfung hinzufügen
Equipment sperren, Equipment entsperren
Equipment bearbeiten im Reiter “Nachbestellung”
Equipment in den Papierkorb werfen
Produkt wiederherstellen (je nachdem, ob zuvor bereits im Betrieb lautet die Bemerkung “Ersteinbetriebnahme” oder “wiederhergestellt”)
Für die Aktionen Equipment erstellen, Equipment ändern, Equipment zum Prüfauftrag hinzufügen, Equipment aus Prüfauftrag entfernen, steht jeweils ein Detailfenster mit weiteren Infos zur Verfügung.
Wird für ein Equipment über den Button “Prüfung hinzufügen” eine Prüfung erstellt, dann kann es zu zu mehreren Einträgen “Prüfdokument/Prüfzertifikat/Prüfung hinzugefügt” kommen. Weitere Details hierzu finden Sie hier:
Löschung des Equipments = Löschung des Änderungslogs
Wird ein Equipment, welches sich bereits im Papierkorb befindet, gelöscht, gelangt der User im Anschluss auf das Dashboard.
Das Equipment mitsamt seinem Änderungslog existiert nun nicht mehr.
.jpg)