Nutzer verwalten, Nutzereinstellungen
Allgemeine Übersicht Nutzerverwaltung: Benutzerliste
Die Verwaltung der Nutzer findet im Menüpunkt „Benutzer“ statt. Hier können neue Nutzer für das Betriebsmittelportal und/oder Backend hinzugefügt und bestehende bearbeitet und gelöscht werden. Hier haben Sie die Übersicht über die Nutzer, die Ihrer Organisation zugeordnet sind:
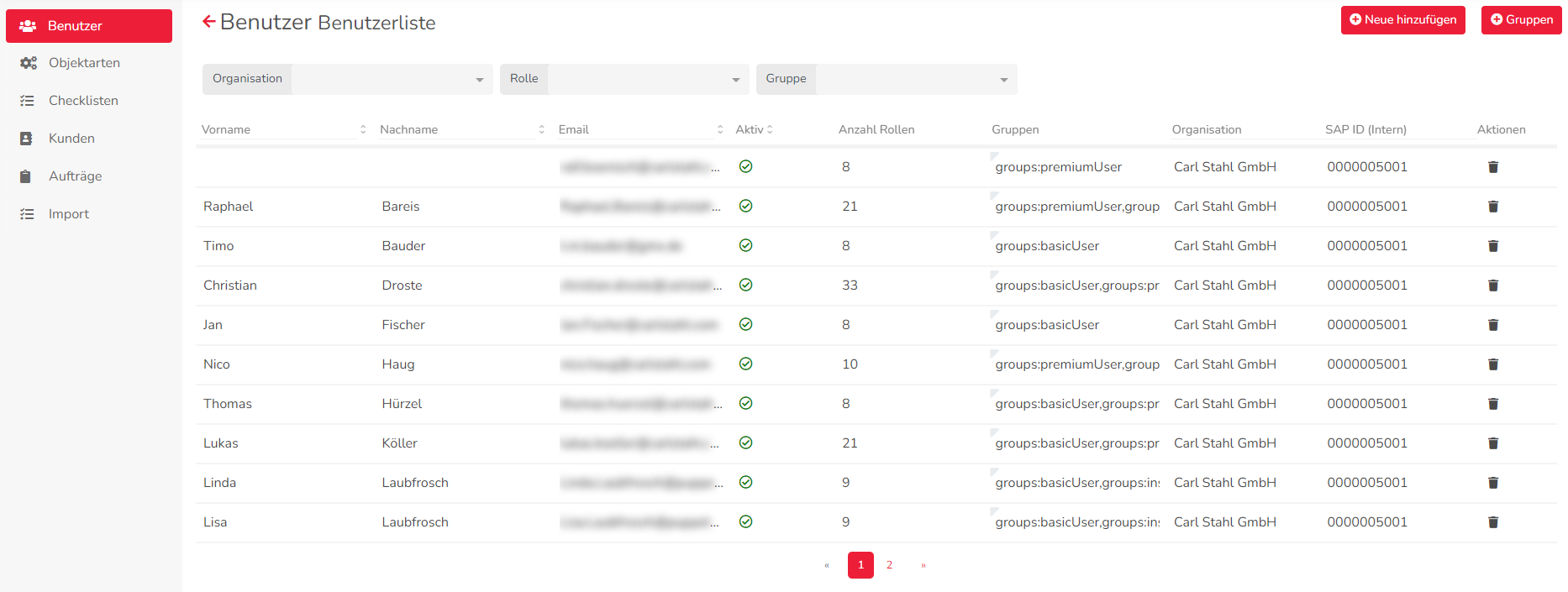
Die Spalten Vorname, Nachname und Email verfügen über eine Such- und Sortierfunktion. Mit einem Klick in die Spalten-Überschrift kann nach bestimmten Namen oder Email-Adressen gesucht werden. Die Sortierfunktion wird über einen Klick auf die Pfeile rechts neben der Spalten-Überschrift aktiviert.
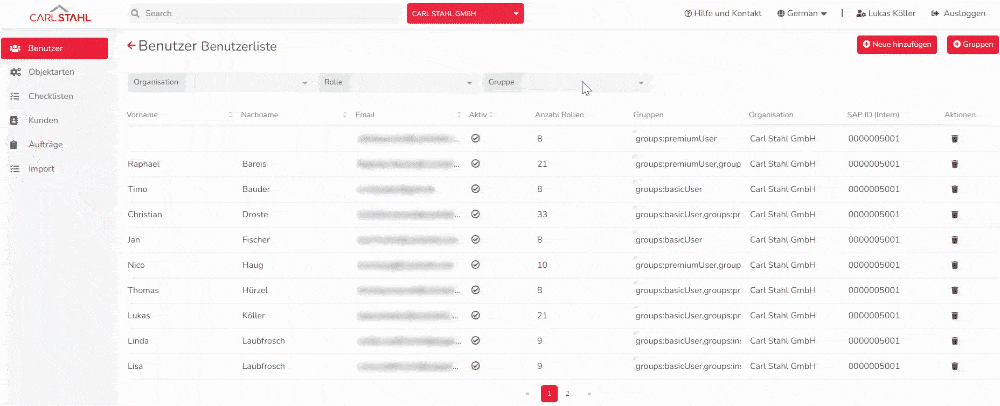
Die E-Mail-Adressen sind aus datenschutzrechtlichen Gründen in der Tabelle verschwommen dargestellt. Wird mit der Maus über eine E-Mail-Adresse gefahren, wird diese in Klartext angezeigt.
Die Spalte “Aktiv” in der Übersicht zeigt an, ob der Nutzer aktiv oder inaktiv ist. Durch Inaktivieren des Nutzers wird ihm das Recht, auf das Betriebsmittelportal zuzugreifen, verwehrt und er kann sich nicht mehr einloggen. (siehe Löschen und Inaktivieren von Nutzern )
Nutzer hinzufügen / anlegen
Nutzer hinzufügen
Nutzer löschen und Inaktivieren
Löschen und Inaktivieren von Nutzern
Nutzereinstellungen
Nutzereinstellungen in diesem Kontext heißt: Sie definieren die Berechtigungen in den Carl Stahl Lösungen. Nicht zu verwechseln mit den Profileinstellungen wie z.B. die 2-Faktor-Authentifizierung ins Backend.
Durch Klick auf den Nutzer, den Sie bearbeiten möchten gelangen Sie auf die Nutzereinstellungen dieses Nutzers.

Nutzereinstellungen - Reiter “Details”
Im Tab „Details“ können Informationen wie Vor- und Nachname eines Benutzers geändert werden. Ebenso ist es möglich, einen Benutzer aktiv bzw. inaktiv zu setzen. Sobald ein Benutzer als inaktiv gespeichert wurde, kann dieser sich nicht mehr im Betriebsmittelportal anmelden.
Ändert man in diesen Detail-Einstellungen die Sprache des Nutzers, ändert sich die Sprache dessen im Portal.
Bitte beachten: Die E-Mail-Adresse ist im Betriebsmittelportal die ID des Nutzers. Aus diesem Grund ist es nicht möglich, die E-Mail-Adresse eines Benutzers anzupassen bzw. zu ändern. Hat sich bei einem Benutzer die E-Mail-Adresse geändert, muss dieser neu angelegt werden.
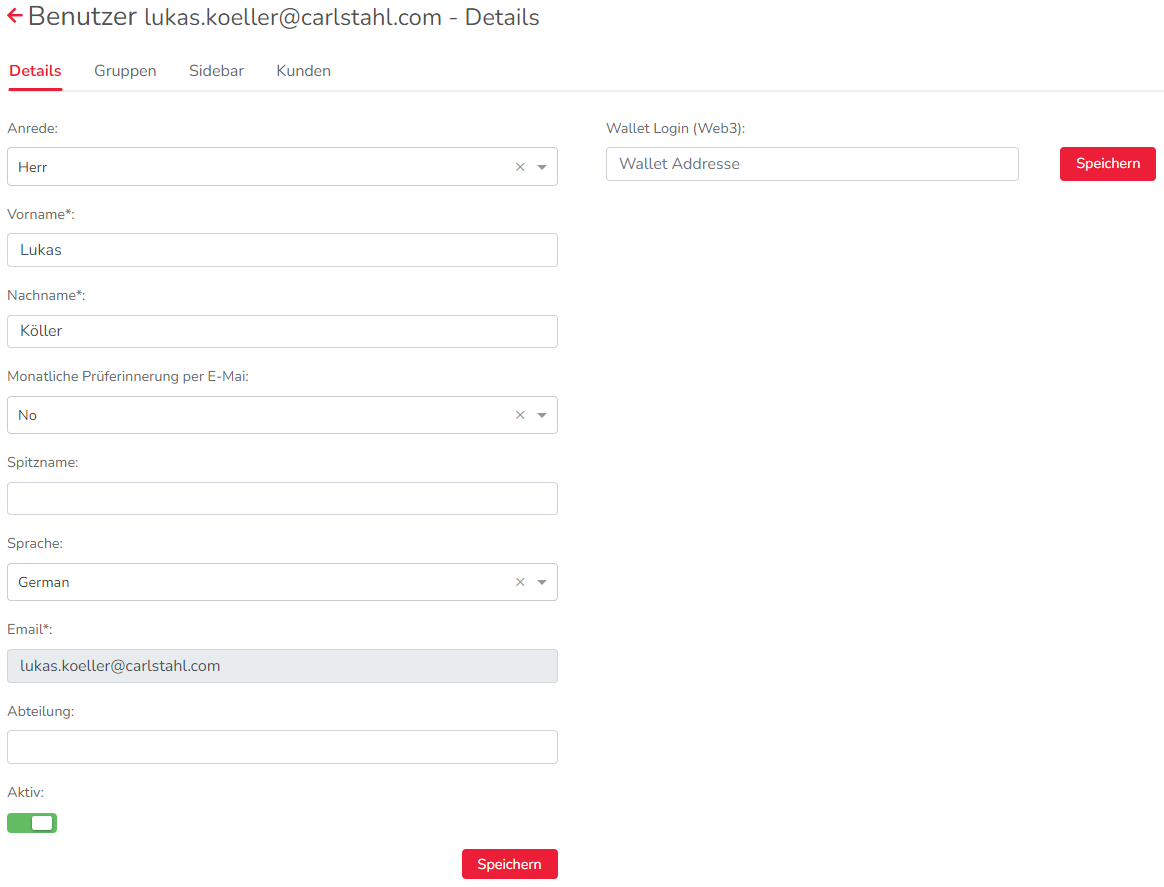
Nutzereinstellungen - Reiter “Gruppen” zum Ändern der Berechtigung
Der Reiter „Gruppen“ zeigt, welcher Berechtigungsgruppe der Benutzer zugeteilt ist. Hier kann im Dropdown über der Tabelle die neue Gruppe ausgewählt und über „Hinzufügen“ zugeteilt werden. Da die Berechtigungsgruppenaufeinander aufbauen, ist eine Mehrfachzuordnung möglich. Entscheiden Sie entsprechend, welche Rechte der Nutzer haben soll und fügen Sie diese Berechtigungen allesamt hinzu.
Die Übersicht im unteren Bereich zeigt, welche Rollen in der zugeteilten Gruppe inkludiert sind und welche Rollen der Nutzer somit hat. In dieser Übersicht kann ebenso eine Berechtigungsgruppe wieder gelöscht werden.
Beachten Sie: Sie können lediglich die Gruppen hinzufügen, die Sie selbst besitzen. Außerdem sind die Gruppen, die der Nutzer bereits hat, ausgegraut.
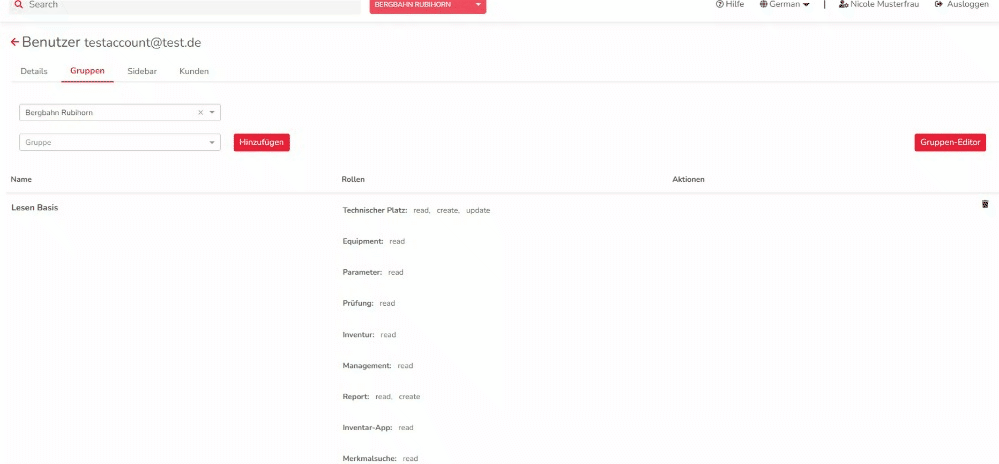
Nutzereinstellungen - Reiter “Sidebar”
Über den Reiter Sidebar kann nun die Sidebar, die dem Nutzer im Backend angezeigt werden soll, angepasst werden. Sie müssen hierfür entsprechende Rechte zu den einzelnen Menüpunkten haben, um an dieser Stelle diese Rechte dann anzeigen oder ausblenden zu können. Da dieser Menüpunkt nur eine Anzeige darstellt, soll hierauf nicht weiter eingegangen werden.
Nutzereinstellungen - Reiter “Kunden”: Zuordnung Technischer Platz ändern
Der Reiter „Kunden“ zeigt, welche Debitoren beziehungsweise technischen Plätze ein Benutzer aktuell hinzugefügt hat. Die Übersicht zeigt den Namen des Debitoren, seine SAP-ID, sowie die Info, ob untergeordnete technische Plätze angezeigt werden sollen oder nicht. Durch das Backend ist es nun möglich, einem Benutzer nicht nur Zugang zu einem gesamten Debitor zu geben, sondern auch zu einzelnen technischen Plätzen.
Technischen Platz hinzufügen: Ein zusätzlicher technischer Platz wird über „Technischen Platz hinzufügen“ hinzugefügt. Es öffnet sich ein Pop-up Fenster, in dem entweder nach dem Namen des Kunden/technischen Platz gesucht werden kann, oder nach der SAP-ID. Mit einem Klick auf den entsprechenden Eintrag in der Liste, wird der technische Platz hinzugefügt.
Soll der Nutzer Zugriff auf die komplette Organisation erhalten, muss der oberste Technische Platz (TP) ausgewählt werden (8-stellige SAP-ID) und die Einstellung "true" hinterlegt sein. Möchten Sie dem Nutzer dagegen differenzierte Rechte für einzelne TP's geben, ist dies ebenfalls möglich. Hierfür müssen dann gezielt die jeweiligen TPs zuordnen. Dies kann z.B. sinnvoll sein, wenn der Produktionsleiter nur die Technischen Plätze rund um die Produktion einsehen möchte.
Sollte kein TP hinzugefügt sein, so wird beim Einloggen in das Betriebsmittelportal nichts angezeigt.
Untergeordnete technische Plätze anzeigen: Nachdem ein Debitor oder ein technischer Platz hinzugefügt wurde, kann über „untergeordnete technische Plätze anzeigen“ festgelegt werden, ob untergeordnete TPs für den Benutzer sichtbar sein sollen oder nicht. „True“ bedeutet, dass untergeordnete TPs angezeigt werden dürfen, während „false“ eine Anzeige unterbindet.
Technischen Platz entfernen: Durch das Abfalleimer-Icon kann einem Benutzer ein Debitor oder TP entfernt werden. Der Benutzer hat dann keinen Zugriff mehr auf diesen.
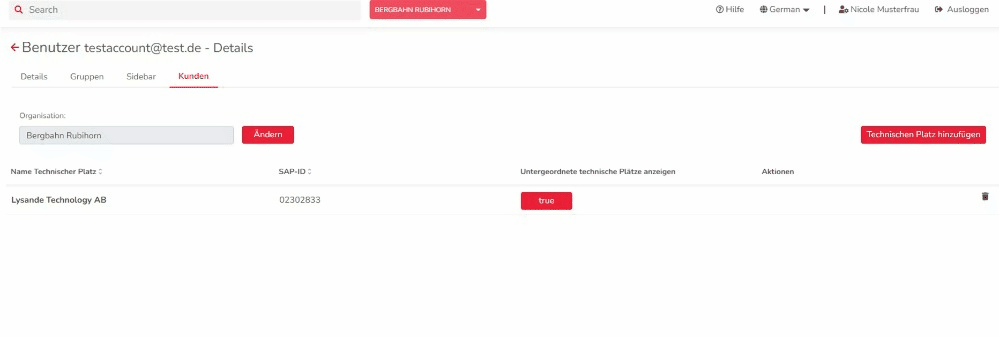
Hinweis: Es können nur TP hinzugefügt werden, die der Organisation angehören und der Nutzer selbst besitzt, der diese vergeben möchte.
Nutzereinstellungen - Reiter “Kunden”: Organisation des Benutzers ändern
Die Zuordnung zu einer Firma ("Organisation") wird ebenfalls im Reiter „Kunden“ vorgenommen. Die Firma die in diesem Dropdown ausgewählt ist, wird im Portal als „Prüffirma“ angezeigt, sollte der Benutzer einem Equipment eine Prüfung hinzufügen. Eine Änderung dieser, wird über „Ändern“ vorgenommen. Es öffnet sich ein Pop-Up Fenster, in welchem nach im System bestehenden Organisationen gesucht werden kann. Die Zuweisung einer Organisation ist über einen Klick auf den Eintrag in der Liste möglich.
Die Organisation steuert dabei, im Auftrag wessen der Nutzer eine Prüfung hinzufügt und somit, welche Organisation als Aussteller im Prüfzertifikat steht.
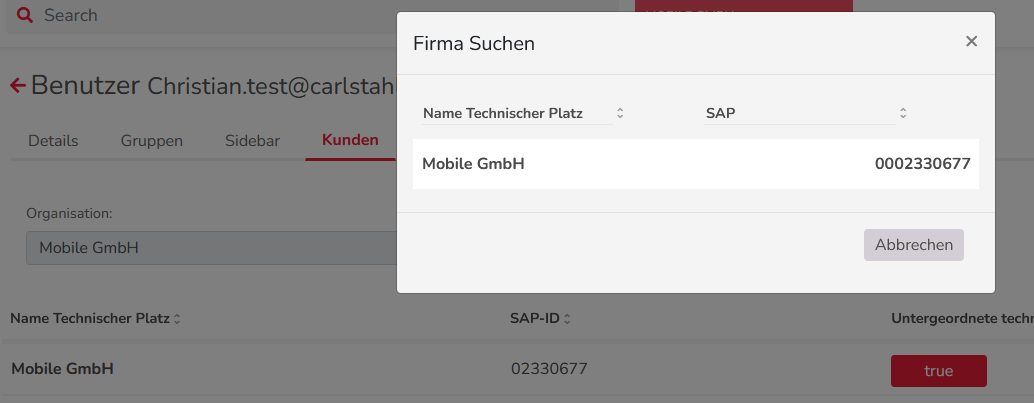
.jpg)