Importfunktion/Equipments hochladen/Betriebsmittelimport (Premium-Funktion)
Mit dem Importer kann mit aktuellem Stand nur eine Objektart auf einen technischen Platz hochgeladen werden.
Es können keine Dokumente oder Merkmalsdaten importiert werden.
Wir haben einen ersten Stand der Importfunktion entwickelt, welche in zukunft sicher weiter ausgebaut wird.
Hier kann die Import-Vorlage heruntergeladen werden. Befüllen Sie die Datei nach belieben
equipment_import_template_deutsch.xlsx
Bitte achten Sie auf die Hinweise in der Legende. Vor allem das Datum muss im richtigen Format importiert werden. Testen Sie gerne vorab einen Test-Import mit lediglich 3 Equipments.
Berechtigung
Um Zugriff auf den Importer zu bekommen wir die Berechtigungsgruppe “Equipment-Import” benötigt. Diese muss dem Benutzer über das Backend hinzugefügt werden. Wenn Sie interesse haben, dann wenden Sie sich an Ihren Carl Stahl Ansprechpartner oder schreiben über unser Kontaktformular.
Die Berechtigungsgruppe ist hier beschrieben.
Übersicht
Erläuterung der Spalten des nachfolgenden Screenshots.
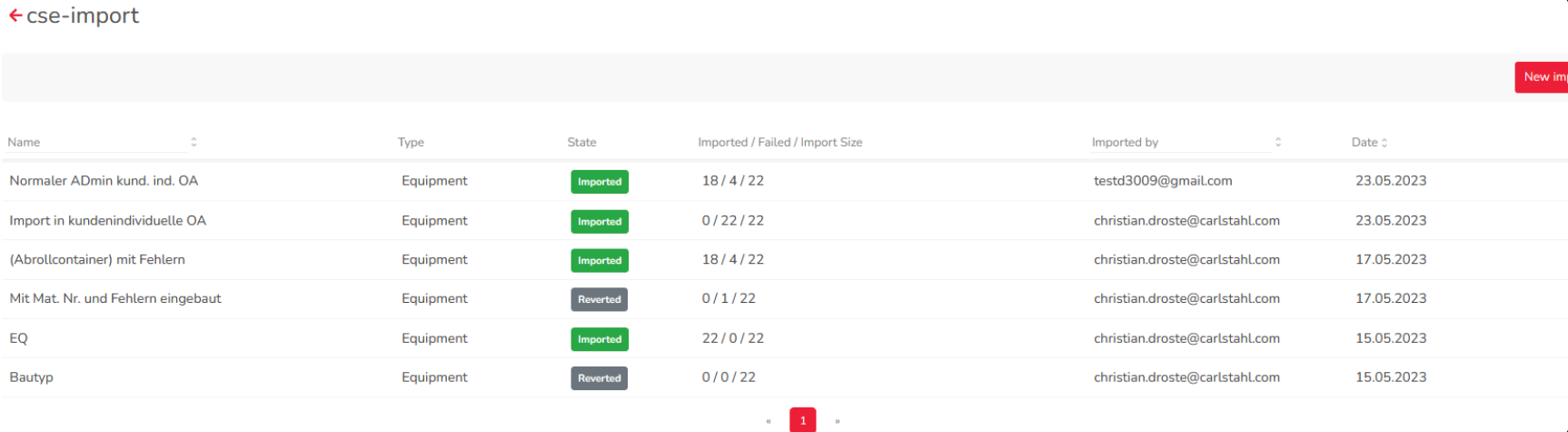
Bezeichnung | Der Name der für den Import eingetragen wurde. Es empfiehlt sich die Objektart mit rein zu schreiben. |
Typ | Aktuell ist hier nur “Equipment” Auswählbar. Für zukünftige Funktionen gibt es hier möglicherweise andere Auswahlen |
@state (Status) | Importiert/zurückgenommen, diese beiden Status gibt es. Zurückgenommen kann nur das TIM-Team durchführen. |
Importiert/Fehler/Importgröße | Anzahl importierter Euipments/Anzahl Fehler beim Import/Gesamtanzahl Equipments |
Importiert von | E-Mail von der importierenden Person |
Datum | Ist das Datum an dem der Import durchgeführt wurde. |
Neuer Import
Mit klick auf den Button “Neuer Import” kann ein neuer Import hinzugefügt werden.
Step 1 - Import Information
In der Bezeichnung empfiehlt es sich die Objektart und ggf. den technischen Platz einzutragen. Eine nachträgliche Identifizierung ist mit aktuellem Stand nicht möglich.
Die Sprache ist für die Datenbank der Equipments notwendig.
Auswahl des technischen Platzes ist aktuell nur über Buchstaben suchbar. Eine Organisationsnummer wird mit jetzigem Stand nicht angezeigt. Eine Überarbeitung ist geplant, allerdings hängt es auch von der Überarbeitung des Admin Konzeptes zusammen.
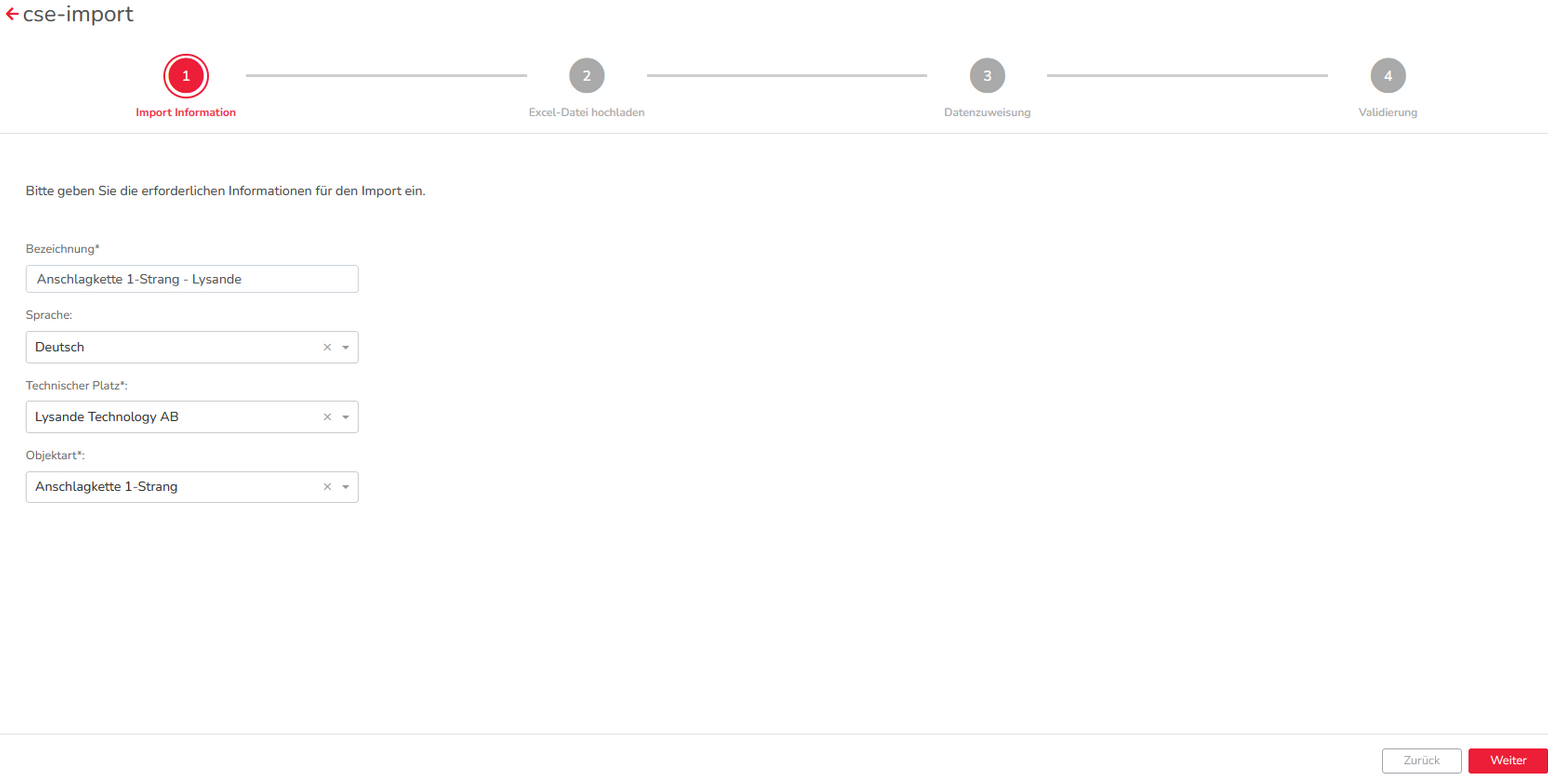
Step 2 - Excel Datei hochladen
Hier bitte entweder die Vorlage downloaden und befüllt hochladen oder die eigene Exceldatei hochladen. Maximalgröße der Datei sind 50.000 Zeilen. Es wird lediglich der erste Reiter berücksichtigt (Tabellenblatt 1). Die Überschriften müssen in der ersten Zeile sein. Heißt es werden die Equipments ab der Zeile 2 berücksichtigt und importiert.
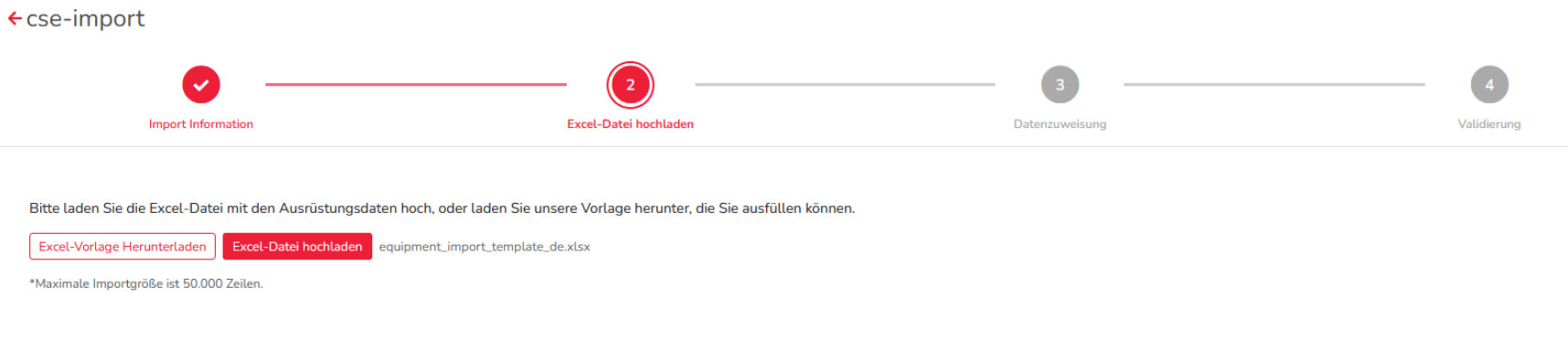
Step 3 - Datenzuweisung
In Schritt 3 müssen die Excelfelder (Überschriften aus Zeile 1) den Systemfeldern hinzugefügt werden. Die Reihenfolge des Dropdowns ist die Reihenfolge der Überschriften von links nach rechts.
Die ersten vier Zeilen “Bezeichnung, Prüfintervall in Monaten, Wiedervorlage Meldung und Status” müssen zugewiesen werden. Alle anderen Zeilen sind optional und können angezeigt werden. Es werden nur die Überschriften angezeigt, bei denen mind. ein Feld befüllt ist. Heißt wird z. B. die TechIdentNr. bei keinem Equipment ausgefüllt wird sie im Dropdown nicht zur Auswahl stehen.
In der Zeile “Wert, wenn Zeile leer” kann ein Wert eingetragen werden, der übernommen wird, wenn bei diesem Equipment nichts in dieser Zeile drin steht.
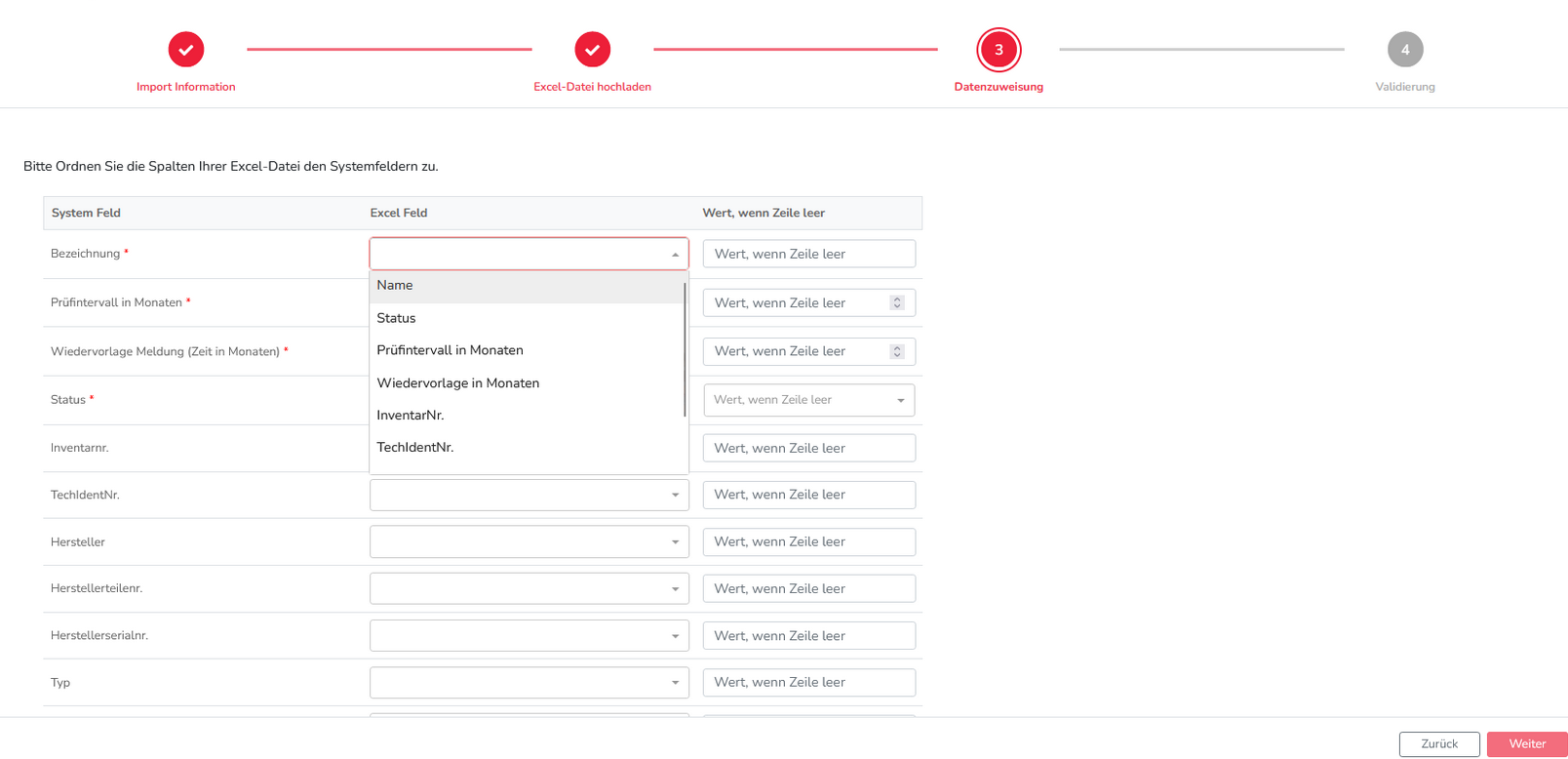
Step 4 - Validierung
Im letzten Schritt werden oben rechts die Anzahl fehlerhafter Equipments im Verhältnis zur Gesamtanzahl angezeigt. Es wird mit der linken Zahl die Anzahl fehlerhafter Equipments angezeigt.
In der Listenübersicht werden NUR die Equipments angezeigt, bei denen im Import ein Fehler aufgetreten ist. Der Fehler wird in der Spalte “Fehler in Spalte” angezeigt. Dort liegt entweder ein falsches Format, eine falsche Eintragung oder eine falsche Zuweisung vor, wie in dem Beispiel im Screenshot.
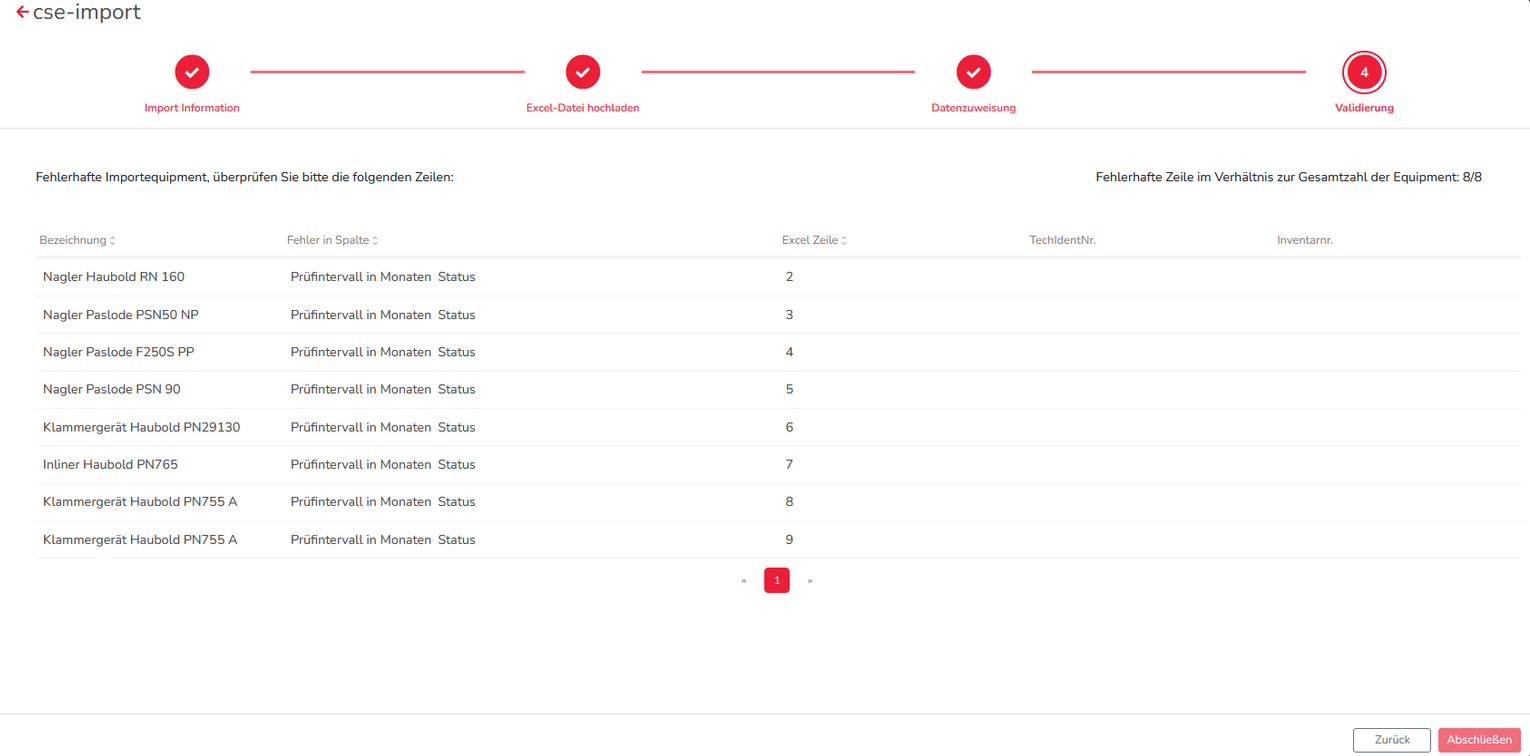
Wenn keine Fehlerhaften Importe gemacht wurden, dann wird die erste Zahl 0 und die unten stehende Liste leer angezeigt.
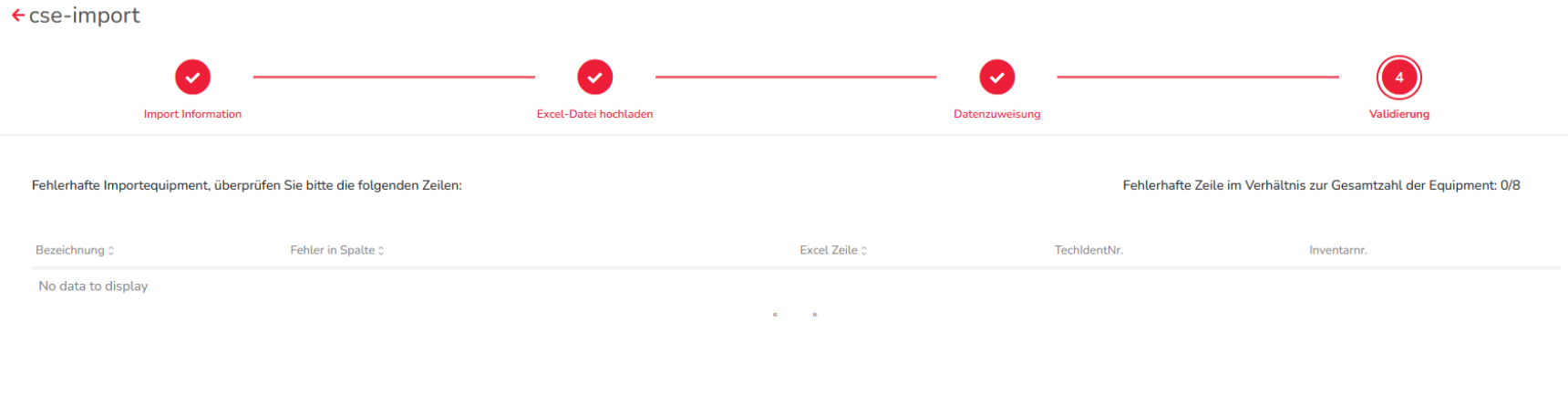
Mit dem Button Abschließen wird der Import durchgführt und die Equipments sind etnsprechend in dem dafür ausgewählten technischen Platz und Objektart. Die Übertragung ist in echtzeit und benötigt höchstens eine Aktualisierung der Browserseite.
Step 5 - Kontrolle
Kontrollieren Sie den Import und ob die Daten korrekt angezeigt werden. Ansonsten nehmen Sie gern Kontakt zu uns auf. (siehe oben)
.jpg)