Objektarten und Merkmale verwalten (Plus/Premium-Funktion)
Mit dem Backend lassen sich kundenindividuelle Objektarten erstellen und bearbeiten. An der gleichen Stelle können ebenso die Merkmale, die einer Objektart zugewiesen sind bearbeitet und neue hinzugefügt werden. Voraussetzung ist hierfür die Berechtigungsgruppe “Verwalten Objektarten”.
Lassen Sie sich durchführen
In dem nachfolgenden Video erhalten Sie Einblick in die Verwaltung und Erstellung von kundenindividuellen Objektarten. Alternativ können Sie untenstehend Schritt für Schritt ebenso durchgehen.
https://youtu.be/XvSXbblraSg
Objektarten und Merkmale im Portal veranschaulicht
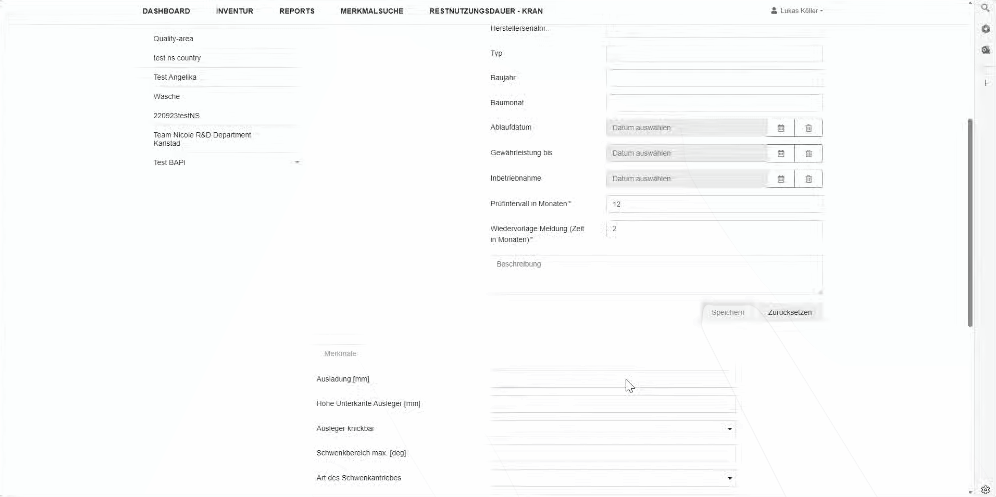
Definition Objektart
Unter einer Objektart wird ein Typ an Betriebsmittel verstanden, die sich durch gleiche Merkmale klassifiziert. Somit ist die Objektart ein Auswahlfeld am Equipment im Betriebsmittelportal, welches nach Auswahl anschließend bestimmt, welche Merkmale dem Nutzer zur Verfügung stehen. Im Betriebsmittelportal werden einige Objektarten durch Carl Stahl vorgegeben mit deren entsprechender Merkmale wie z.B. Nutzlänge oder maximale Last. Weitere Objektarten können mit entsprechender Berechtigung ergänzt werden. Gängige Beispiele sind: Anschlagketten 1-Strang, Anschlagketten 2-Strang oder Anschlagpunkt. Weitere Objektarten können kundenindividuell ergänzt werden.
Der Objekttyp bestimmt auch, welcher Rechtshinweis auf das Zertifikat gedruckt wird.
Definition Merkmal an einer Objektart
Ein Merkmal kann einer Objektart oder mehreren Objektarten zugewiesen werden. Meist besitzt ein Merkmal eine Einheit, wenn ein numerischer Wert vorliegt. Es können Eingabewerte vorgegeben werden (Drop-Down) oder der Nutzer kann freie Merkmalswerte hinterlegen. Typische Merkmale sind Zulässige Nutzlast, Länge, Breite, Höhe.
Neue Objektart erstellen
Über den Button “Neue Objektart hinzufügen” kann eine weitere Objektart für die eigene Organisation erstellt werden:
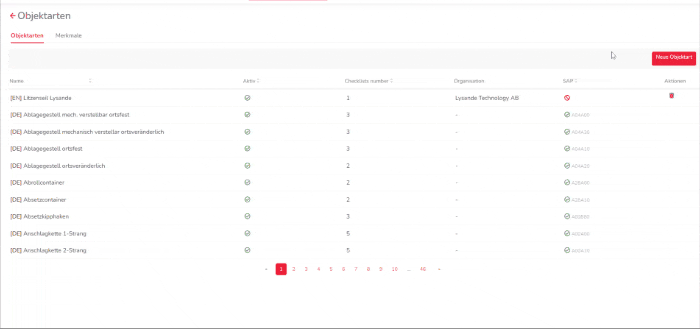
Hier Schritt für Schritt:
Auf Objektart anlegen Button klicken.

Im sich öffnenden Editor können nun Name der Objektart vergeben werden. Stellen Sie die Objektart auf aktiv, um sie auch im Portal verfügbar zu haben. Gehen Sie anschließend auf Weiter.
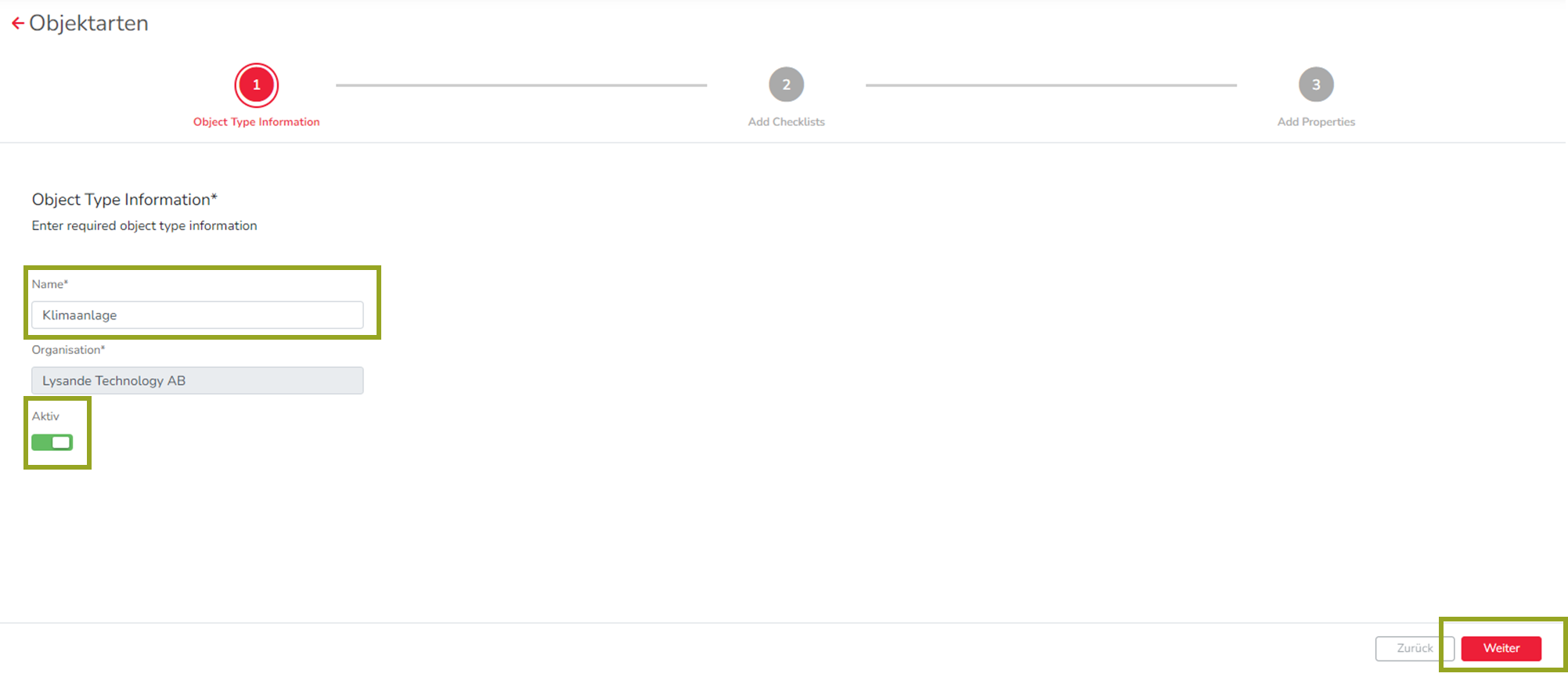
Checkliste brauchen Sie nicht auszufüllen. Das ist eine Carl Stahl interne Funktion. Gehen Sie nochmals auf Weiter. Im nächsten Fenster können Sie nun Merkmale hinzufügen. Dies ist optional. Hinzufügen über den Hinzufügen Button. Sie können aber auch noch später Merkmale hinzufügen. (Beschreibung dazu unten)
Mit dem Button Abschließen haben Sie die neue Objektart in Ihrer Organisation gespeichert.
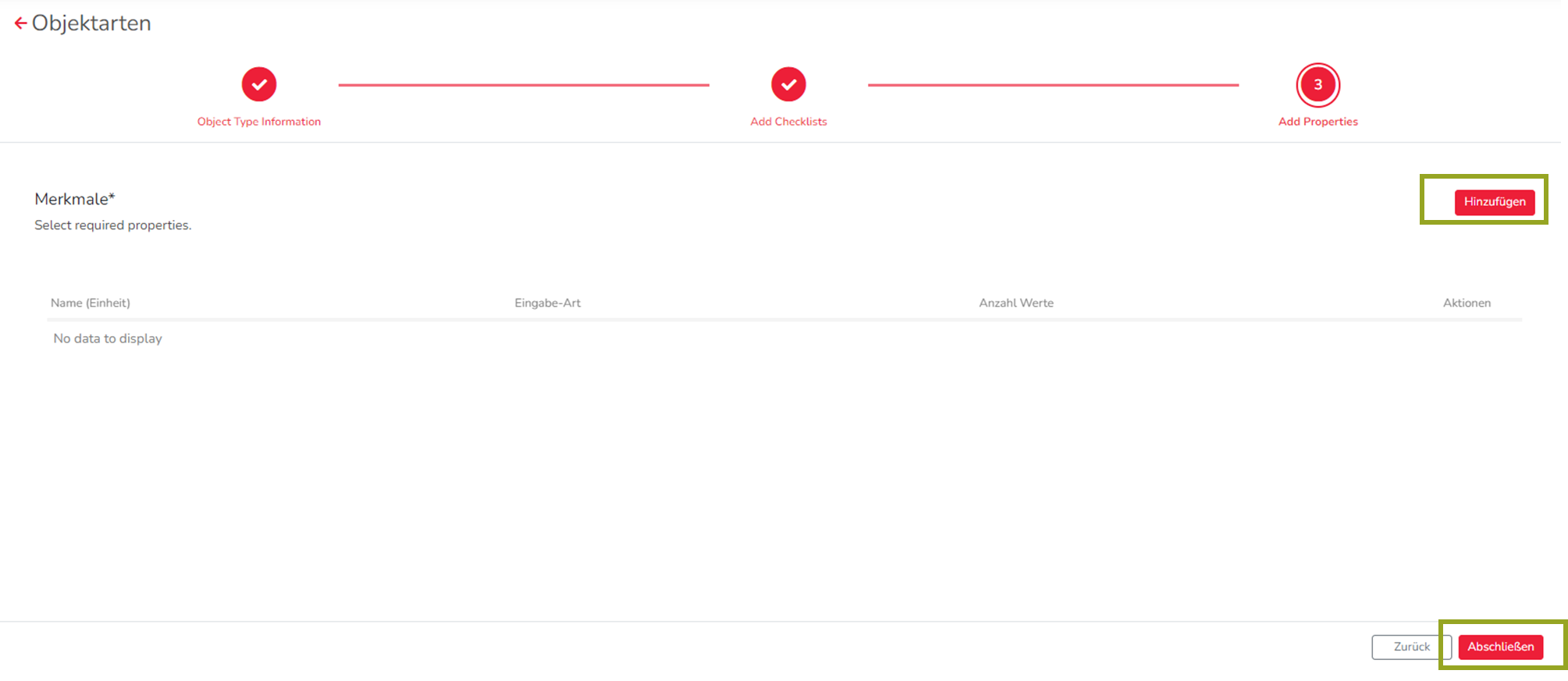
Sie können nun die Objektart bereits im Portal verwenden und in der Übersicht nach ihr suchen, um sie anzupassen.
Bestehende Objektart anpassen
Im Backend stehen bereits einige Objektarten zur Verfügung, die von Carl Stahl vordefiniert wurden. Diese sind nicht bearbeitbar und für alle Kunden gleichermaßen eingerichtet. Diese Objektarten lassen sich nicht löschen oder bearbeiten.
Zum Bearbeiten einer Objektart einfach in der Liste aller Objektarten über das Suchfeld nach der gewünschten suchen und drauf klicken. Anschließend können alle Änderungen, wie oben bei der Neuanlage beschrieben, vorgenommen werden. So können Sie z.B. den Namen der Objektart auch noch nachträglich anpassen.
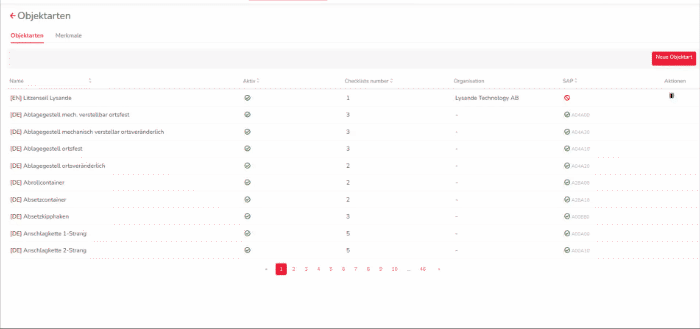
Objektarten löschen
Objektarten können nur gelöscht werden, wenn keine Equipments diese Objektart besitzen. Sobald es Equipments auf dieser Objektart gibt, können diese nicht gelöscht werden.
Zum Löschen in der Übersicht nach der Objektart suchen und rechts auf den Papierkorb gehen zum Löschen.

Hinweis: SAP-Objektarten von Carl Stahl können ebenso nicht gelöscht werden. Dh. Sie können nur die Objektarten löschen, die in Ihrer Organisation angelegt sind. Sie erkennen dies an dem Feld Organisation, das gefüllt sein muss. Ansonsten erscheint eine Fehlermeldung.
Merkmale der Objektart hinzufügen
Klicken Sie auf die gewünschte Objektart, zu der Sie Merkmale hinzufügen möchten.
Klicken Sie auf den Reiter “Property” - Merkmale. Oben rechts gibt es den Button “Hinzufügen”.
Mit Klick auf “Hinzufügen” kann ein Merkmal hinzugefügt werden.
Unter Merkmalsname können Sie innerhalb der bestehenden Merkmale eines auswählen. Geben Sie dafür einfach in den Suchschlitz den Namen des Merkmals ein. Zwingende Voraussetzung hierfür ist, dass die Merkmale davor angelegt wurden. (Siehe weiter unten).
Wählen Sie nun, ob es sich hier um einen numerischen Wert (NUM) oder einen alphabetischen Wert (CHAR) wie z.B. (Typ) handelt.
Bestimmen Sie anschließend die Länge des Feldes. Wenn Sie bspw. lediglich eine Zahl zwischen 1 und 99 zulassen wollen, ist die Länge des Feldes 2. Wenn das Feld eine Bezeichnung ist, die normal länger ist wie z.b. “Signaleinrichtung vorhanden”, wählen Sie z.B. für die Länge den Wert 100. Dann kann die Eingabe 100 Zeichen lang sein.
Wenn Sie einen numerischen Wert auswählen, können Sie im nächsten Schritt bestimmen, wie viel Dezimalstellen der Wert haben soll
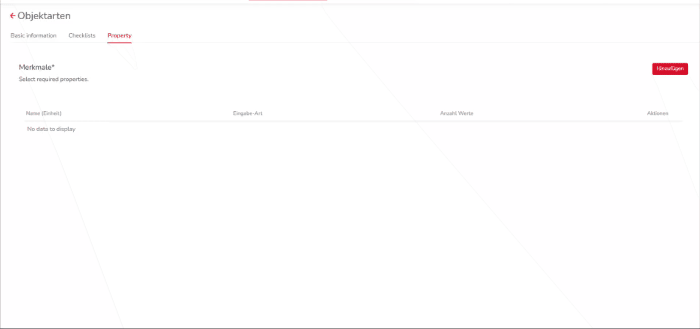
Als letzten Schritt können Sie bestimmen, welcher Eingabetyp vorgegeben wird.
Benutzereingabe = freie Eingabe. Der Nutzer kann alle Werte ohne Vorgabe eingegeben
Nur vordefinierte Werte = der Nutzer kann lediglich aus dem Drop-Down auswählen. Hierfür müssen nachfolgend Auswahlwerte definiert werden
Beide Möglichkeiten = der Nutzer kann sowohl das Dropdown verwenden, als auch selbst einen Wert eintragen
Anhand des Eingabetyps müssen nun ggfs. noch Werte für das Drop-Down definiert werden. Klicken Sie hierfür in das Feld und schreiben Sie direkt los. Mit Hinzufügen wird der Wert zur Liste hinzugefügt. Diese können Sie durch Klick auf “Liste angegebener Werte” einsehen und bearbeiten, falls Sie z.B. einen Wert aus der Liste löschen möchten.
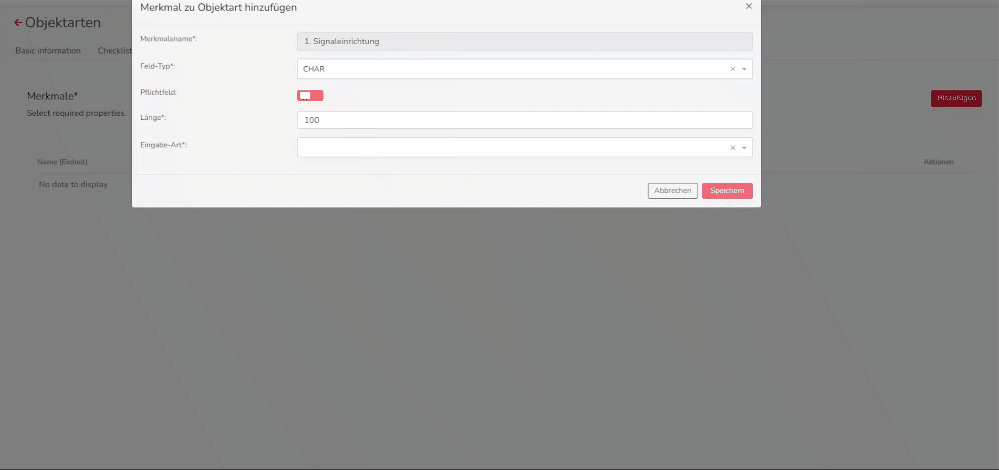
Mit Klick auf Speichern ist das Merkmal der Objektart hinzugefügt
Hinzugefügte Merkmale an Objektarten, zu denen es bereits Equipments im Portal gibt, können nicht mehr gelöscht werden. Dies ist eine Absicherung, damit nicht aus Versehen Merkmale, die im Portal Werte haben, gelöscht werden können. Dies erscheint dann auch in der Fehlermeldung.
→ Merkmale können nur gelöscht werden, wenn auf dieser Objektart noch kein Equipment oder kein Equipment mehr angelegt ist.
Neue Merkmale erstellen
Kontrollieren Sie zuerst, ob es bereits ein Merkmal gibt, das für Ihren Bedarf bereits ausreicht. Im Betriebsmittelportal gibt es bereits eine Vielzahl an Merkmalen.
Sollte keines der existierenden passen, können Sie im Menü oben auf den Reiter Merkmale gehen. Dort können Sie mittels Button “Neues Merkmal” ein neues Merkmal hinzufügen. Vergeben Sie einen aussagekräftigen Namen und wenn es ein numerischer Wert ist eine Einheit. Aktivieren Sie das Merkmal. Anschließend kann es einer Objektart wie oben beschrieben hinzugefügt werden.
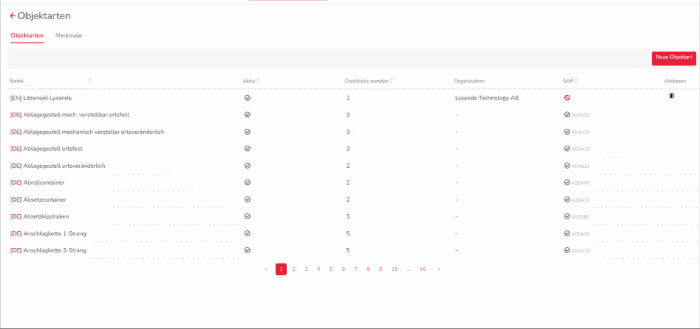
Wenn Sie einen numerischen Wert wählen, vergeben Sie bitte immer die Einheit. Im Nachhinein, wenn viele Equipments bereits Werte haben, ist es schwierig zu sagen, ob dieser Wert nun in Kilo oder Tonnen oder Gramm gilt. Das kann zu Verwirrung für den Anwender führen.
Bestehende Merkmale anpassen
Bitte beachten: Bestehende Merkmale lassen sich nicht von Objektarten löschen, wenn es bereits Equipments darauf gibt. Denn mit Löschung würden die Daten, die in dieses Merkmalsfeld bereits eingetragen wurden, gelöscht. Um diese versehentliche Löschung von Daten zu vermeiden, wurde die Löschung von Merkmalen deaktiviert.
Auch das Löschen von Merkmalen allgemein ist nicht möglich, wenn es an eine Objektart geknüpft und damit bewertet ist.
Wie auch beim Bearbeiten von Objektarten, kann einfach über die Suchleiste im Menü Objektarten / Reiter Merkmale nach dem gewünschten Merkmal gesucht werden und mit Klick darauf bearbeitet werden. Sie können nur die Merkmale Ihrer eigenen Organisation bearbeiten. Alle anderen allgemeinen Merkmale sind nicht bearbeitbar. Sie werden dort eine Fehlermeldung erhalten.
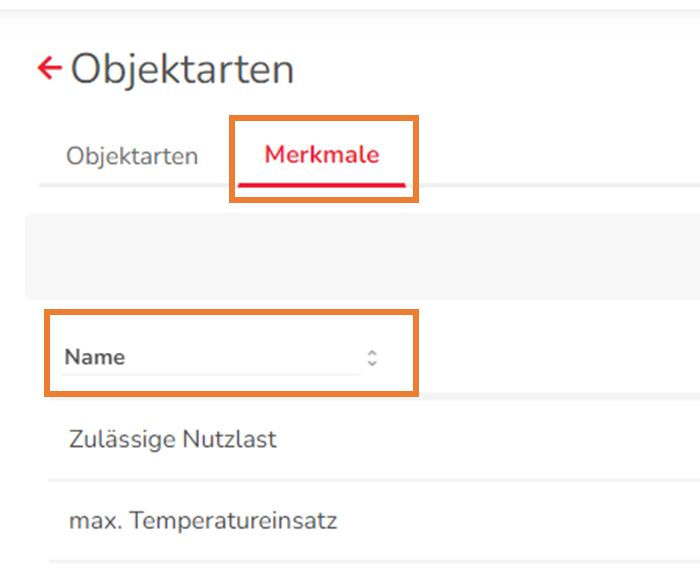
Hinweis: die benutzerdefinierten Felder für ein Merkmal werden je Objektart definiert so kann z.B. das Merkmal “Max. Nutzlast”
bei einem Kran Werte zwischen 100 und 1000 kg haben ohne Nachkommastelle
bei einem Anschlagpunkt Werte zwischen 0,5 und 10kg haben mit einer Nachkommastelle
.jpg)